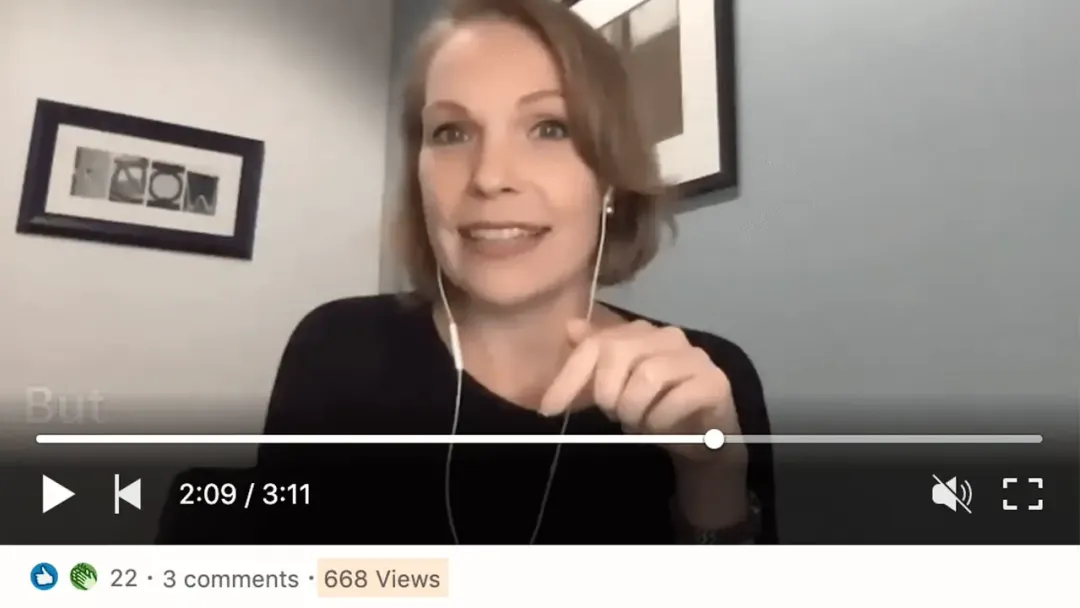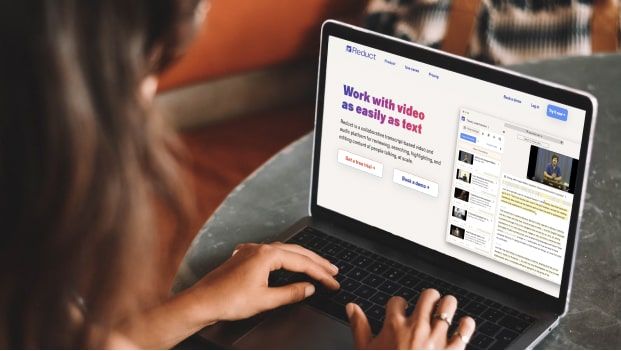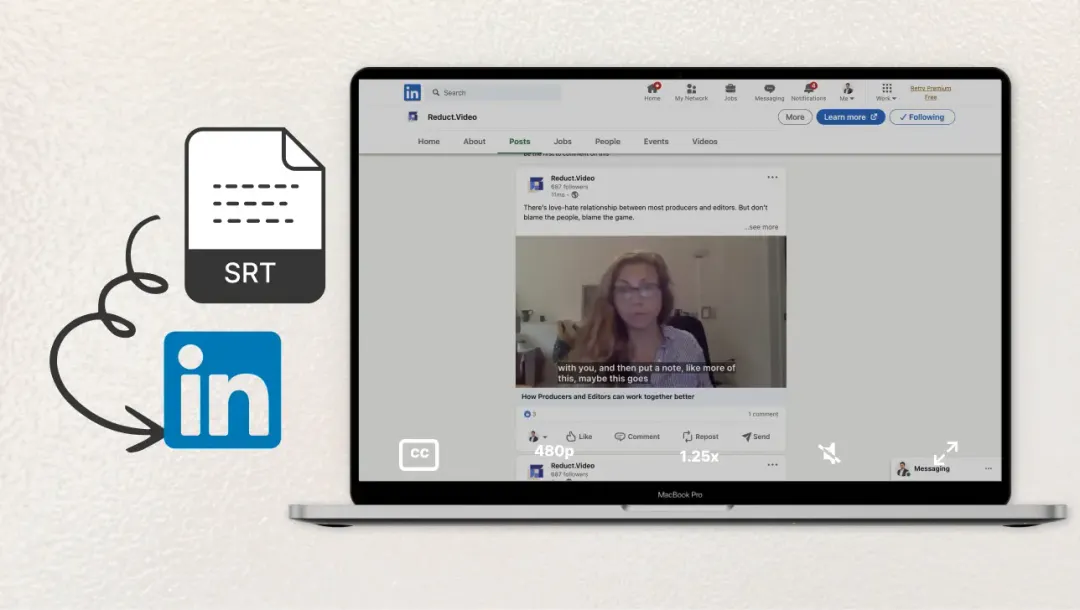6 Easy Video Editors for Every Type of Video Project
March 2022
·
11 min read
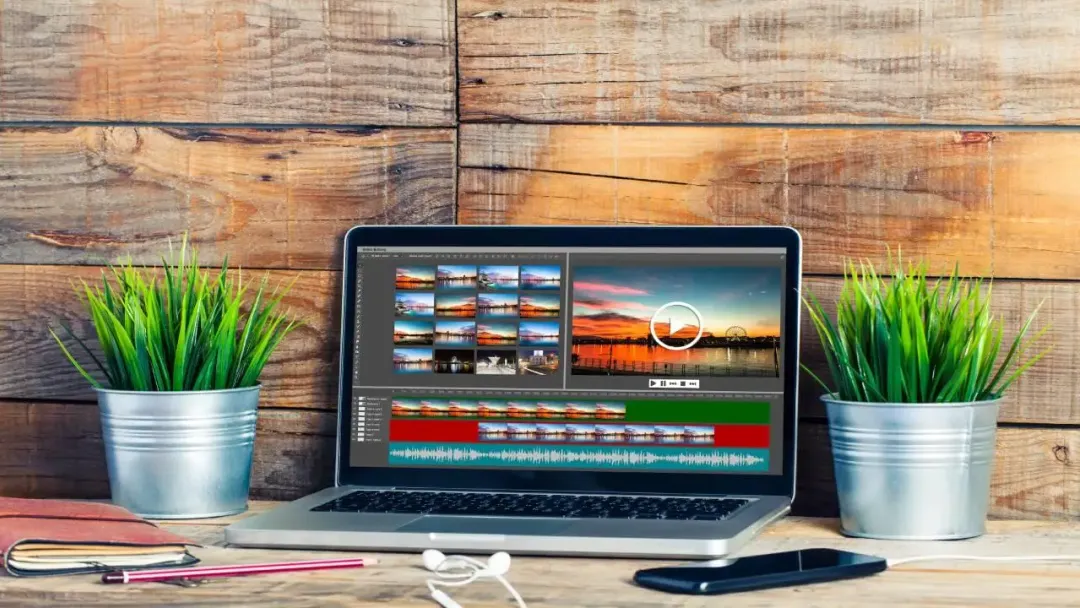
There are dozens of "easy" video editing software options, but choosing the right one depends on what you want to do with your footage. Some easy video editors only cover the basics like trimming, while others give you dozens of features to create and edit content. In addition, "easy" depends on your comfort level with editing software — even Apple's iMovie has a bit of a learning curve.
Reduct is an easy video editing software that even the most inexperienced video editor can use to clip snippets, create highlight reels, and edit out unnecessary content. Why? You can edit the video just by editing the video's corresponding transcript. Anybody can upload their footage and use the software without training. But we also include extras — such as automatic captioning and text slides — to further improve your final cut before you publish or share your videos.
In this post, we explain how to use our video editor to work with your footage and create engaging reels. Here are six easy video editing software options so you can find what works best for your digital projects.
- Reduct — Online Transcript-Based, Easy Video Editing Software (Best Overall)
- Quicktime (or Movie Maker 10) — Trim Footage
- Kapwing — Add Captions & Subtitles
- Clipchamp — Pull Video Clips
- Animoto — Make Highlight Reels and Slideshows
- WeVideo — Add Special Effects (i.e., voiceovers, text overlays, animations)
Reduct is an online, text-based video editing solution that makes video editing more accessible and team collaboration smoother.
Reduct: Online, Transcript-Based, Easy Video Editing Software
Reduct simplifies video editing by letting you edit footage the same way you edit a text document. Our video text editing tools work best for conversational or unscripted recordings (i.e., videos with a lot of dialogue, such as interviews or Zoom recordings). We also connect with other editing tools if you want to make enhancements to your videos after creating snippets and highlight reels in Reduct.
Since we're an online video editor, we also provide cloud storage and collaboration features for your video projects.
After you upload your recordings to Reduct, we store them in our platform and organize them within Project-Based Folders. This way, you can keep all of your footage, transcripts, clips, and reels in one clean repository to access, find, and share your content easily.
You can also add team members to video projects and work on edits together in real-time. With user permissions, you can share your footage and control how other editors contribute. Then, the Presence feature lets you track what other users are doing while they review the transcript and make edits; this feature keeps everybody on the same page and prevents blunders like duplicate work.
Here's how you can easily edit footage online and with other team members in Reduct.
1. Upload Your Recording & Get a Transcript
After upload, Reduct automatically transcribes your recording. Computer transcripts are ready in under 15 minutes and are ~94% accurate — best in the world.
We also have a 24-hour human transcription service for teams that have "hard-to-transcribe" audio (e.g., videos with distracting background noise, multiple speakers and cross talk, or speakers that are quiet or hard to hear). This is also a popular option for people who want professional video transcription and a super-accurate (~99%) transcript to work with from the start.
We still provide computer transcripts when you opt for this service so you can begin analysis and editing right away —then, once human transcription is finished, the transcript automatically updates in Reduct.
You can also learn more about video to text transcription services and how to choose between computer and human transcription in our other post: Fastest & Most Accurate Video to Text Transcription Services
2. Review Your Transcript & Highlight to Create Video Clips
All transcripts in Reduct are interactive. We display your transcript alongside your footage to make video analysis smoother. You can add notes to call out important moments, tag other editors in comments, and pull video clips as you go — it's our modern version of the paper edit.
Pulling video snippets in Reduct is as fast and easy as highlighting transcript text — we create seamless cuts so you don't have to go through the tedious process of tracking timestamps and trying to clip videos at the exact right second. Plus, since we play back footage as you make clips, you can instantly check to make sure you're happy with them (what looks right on paper doesn't always work out well on video).
You can also tag your clips to categorize video content and group related clips together, which makes it easy to search your clips by topic and find all of the relevant content. Our Tags feature lets you establish common language/rules for tagging and organize your tags easily, so if you're working with other editors, you can make sure everybody is using the same tags to categorize clips.
Once you've finished making video clips (a.k.a. Highlights ), you can access them in the Highlights tab. From there, you can download single Highlights (for example, if you want to publish snippets to social media). Alternatively, you can drop clips into our Reel Builder to create a highlight reel (a.k.a. Reduct Reel).
Pro Tip: You can edit video faster by dropping clips into the Reel Builder as you pull them from the transcript. You can do this by selecting the "Add to Reel" option while highlighting.
3. Use Video Clips to Build Highlight Reels
As you pull clips into the Reel Builder, you can arrange and rearrange them into any order you like. You can drop in your clips from a single recording, or combine video clips from multiple recordings. Our platform stitches together an updated transcript to correspond with the highlight reel by pulling transcript text from all of the included clips.
You can browse your Highlights right within the Reel Builder and use filters to find video clips for your project. The Search feature lets you quickly pull in video clips and double-check to make sure you have everything you want to include in your reel.
When you type in a term such as "skincare," it'll scan back through your recordings for all mentions of "skincare." Plus, our search functionality also looks for clips related to your search term, so it'll pull clips about face wash, eye creams, and makeup so you get a better look at all of your relevant footage.
You can also modify the scope of your search if you just want to review an individual transcript or conduct cross-transcript analysis with specific recordings — for example, if you have a handful of interview recordings about your new skincare products and want to create a highlight reel with recent customer testimonials.
After you have all of your clips arranged in the order you like, you can start fine-tuning your reel with Strikethrough and text slides.
4. Edit Highlight Reels & Make Finishing Touches
Reduct's Strikethrough feature lets you edit out footage by striking through transcript text. For example, say you have a really good clip of a customer raving about one of your products, but they cough halfway through or use a lot of filler words like "um:" You can select long pauses, words, phrases in the transcript and "delete" them from the reel so they don't end up in your final video.
Note: All Strikethroughs are reversible, so your footage remains intact and you can make changes to your Reduct Reel at any time.
You also have the option of adding text slides to your reel. Text slides are useful when you want to include intro and outro slides, transition between subjects, insert graphs or other images, or just add extra context for viewers. They also come in handy if you're using Reduct for rough-cut video editing and plan on pushing your video project to an advanced video editing software since you can add slides to create placeholders for multi-cam footage or leave notes for other editors.
Our editor automatically captions your highlight reels by pulling transcript text from the Reel Builder. We provide four styles of captions so you can change their fonts and appearance. (Your video's SRT file is also available for download in case you want to add subtitles to your videos.) Captions and subtitles make your videos accessible to everybody since they let people who can't watch with audio tune in and engage with your content.
Once you've made all of the finishing touches, youre ready to share.
5. Download, Share, or Export Your Highlight Reel
There are a few options to share your highlight reel from Reduct. You can:
-
Download your video and publish it online — We support 1080p exports in the .mp4 video format so uploading online is fast and easy.
-
Send it to others via share link — Share links auto-update anytime edits are made in Reduct and we provide unlimited free sharing so you can send reels to anyone without extra fees.
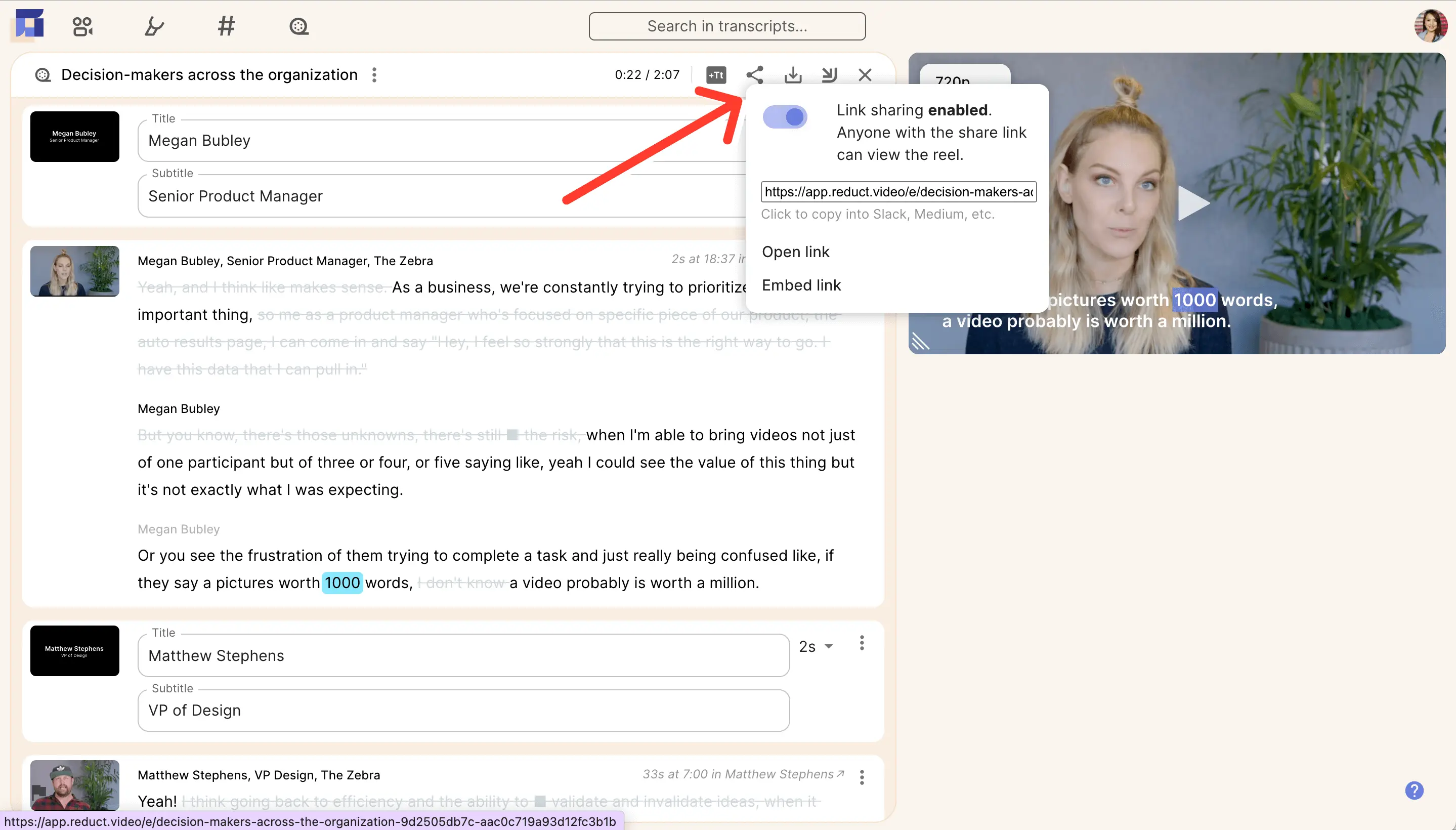
- Export it to a professional video editor, like Adobe Premiere Pro, to connect with multi-cam footage or do more in-depth fine-tuning (i.e., adding special effects, mixing audio, placing watermarks or stickers…) — This is common with beginner video editors who want to create high-quality video clips and reels and then collaborate with experienced editors to add other video effects.
Note: When you share your videos with a share link, end-users are directed to the Reduct platform so they can view your highlight reel with the interactive transcript. This makes engaging with your content more convenient for viewers since they can change playback speeds, watch without sound, search for the info that interests them, and click within the transcript to skip ahead or rewind.
Reduct's intuitive, text-based video editing features let you quickly shave down raw footage and create shareable highlight reels — and they're easy enough that anybody can use Reduct to edit videos.
Alternative Easy Video Editors (& When to Use Them)
When shopping for an easy video editor, look for cloud-based video editing software options because they"re inherently more convenient than native editing tools.
You can:
- Store all of your videos in the cloud and clear up your computer"s storage space.
- Perform edits in an online browser instead of running heavy video editing apps on your desktop.
- Send videos in a few clicks and have better control over sharing.
- collaborate with other video editors in real-time.
With that in mind, we kept this list exclusively to easy video editors you can use online. That said, the first alternative options we'll review are video editing tools you probably already have on your computer.
Let's talk about some of these other options and who might be interested in them.
1. Quicktime & Windows Native Editor — Easy video editing tools to trim videos
Most desktops and laptop computers have built-in video players with basic editing features that let you trim video recordings or save video clips. You can find these by searching your device's applications library.
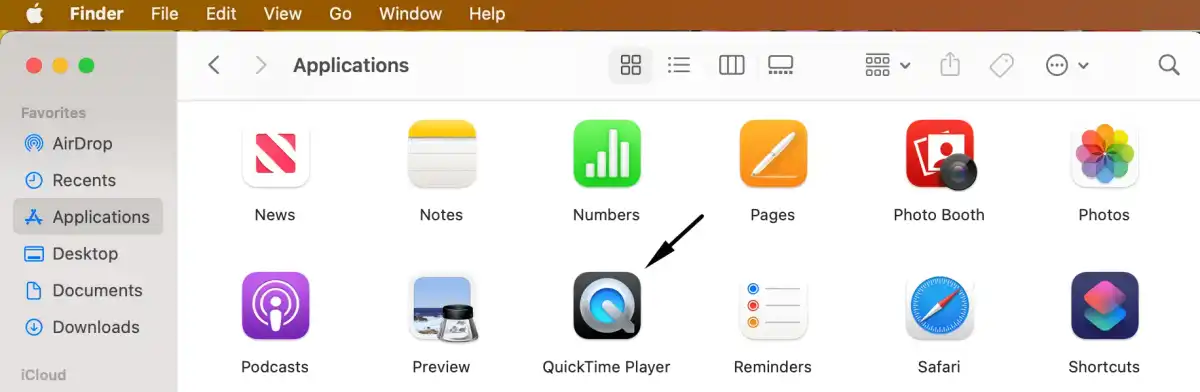
If you're working on a MacOS device, you have Quicktime player pre-installed. (iMovie is also a free video editor on Mac computers, but as we mentioned earlier, that software isn't as easy and requires some training to make high-quality videos.) In Quicktime, you can view video files, trim your recordings, and split videos into clips without spending hours watching tutorials on how to do it.
If you're on a Windows computer, you can edit videos in Windows Movie Maker or the Microsoft Photos app (available for users that have upgraded to Windows 10). Both software let you trim your recordings and make clips. Overall, they're fairly straightforward to learn and keep their feature sets light, but the newer Photo app has extra editing features to let users add background audio, overlay text, 3D elements, and intro/outro slides.
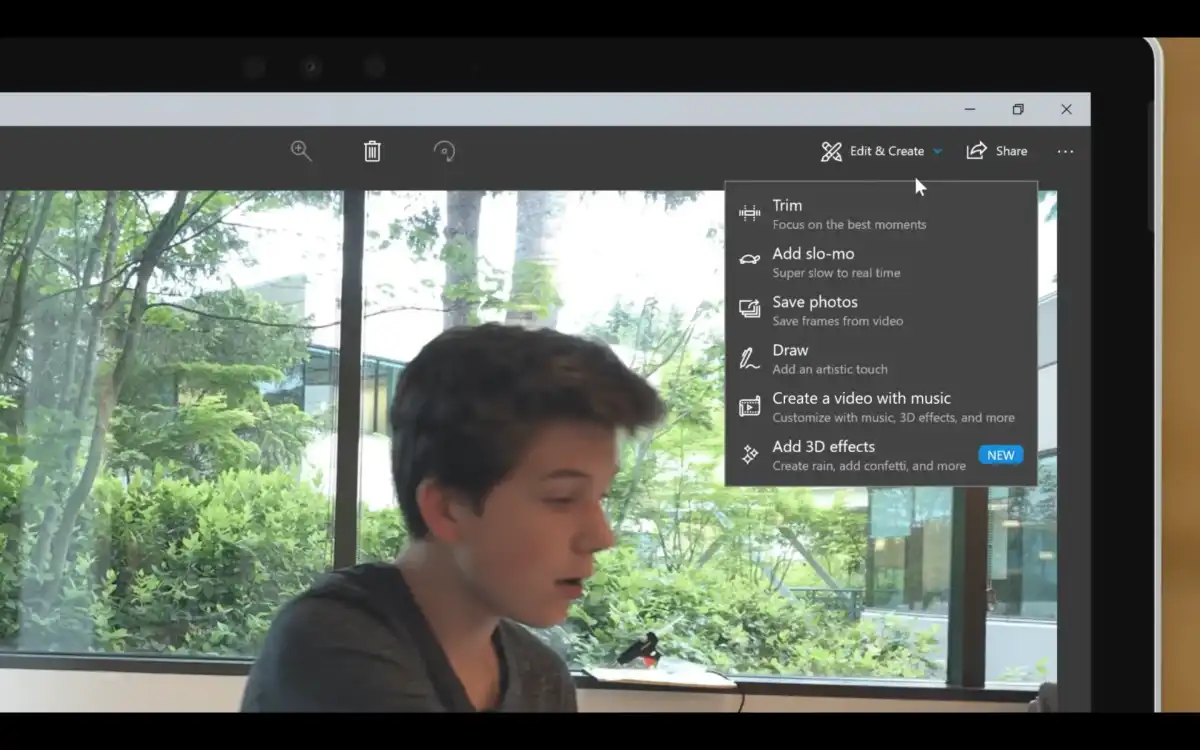
Note: If you're uploading Youtube videos or editing Zoom recordings, you can do this quick trimming on those platforms, too.
YouTube's Video Studio lets you trim footage and include music, text slides, links, and outros before posting content to their site.
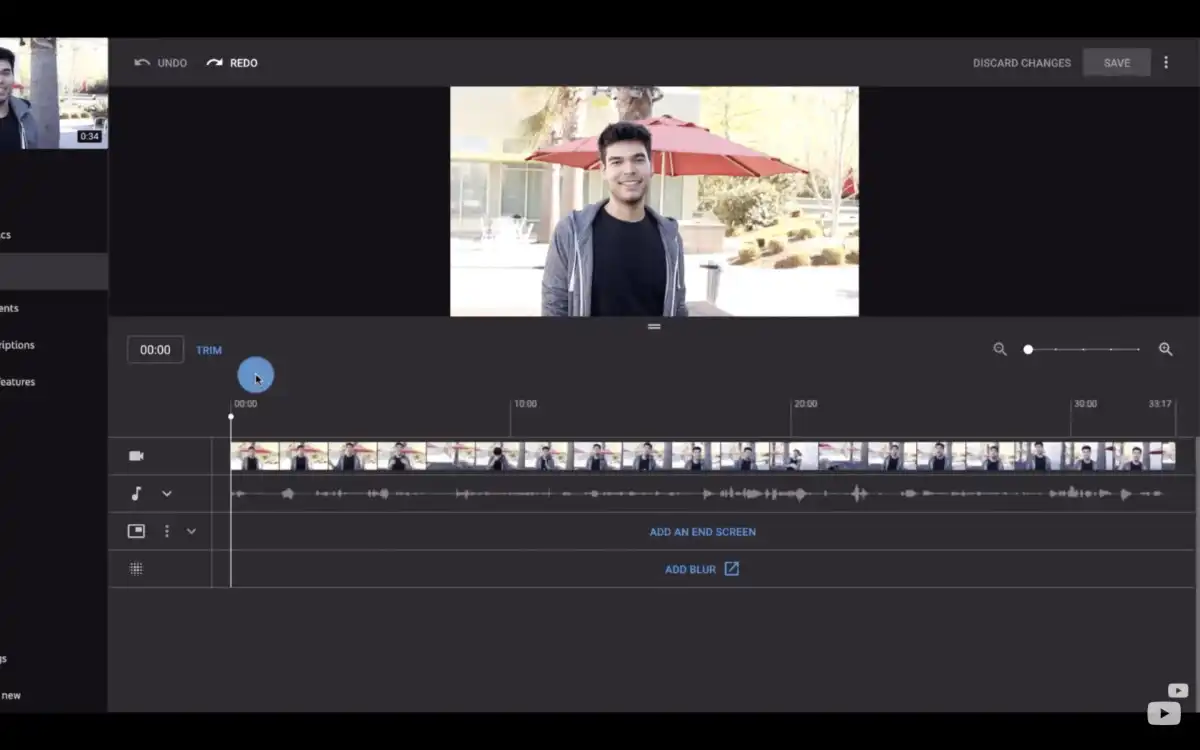
Zoom's editor lets you trim the beginning and end of your recordings. It also adds captions to your video by transcribing your footage and pulling transcript text.
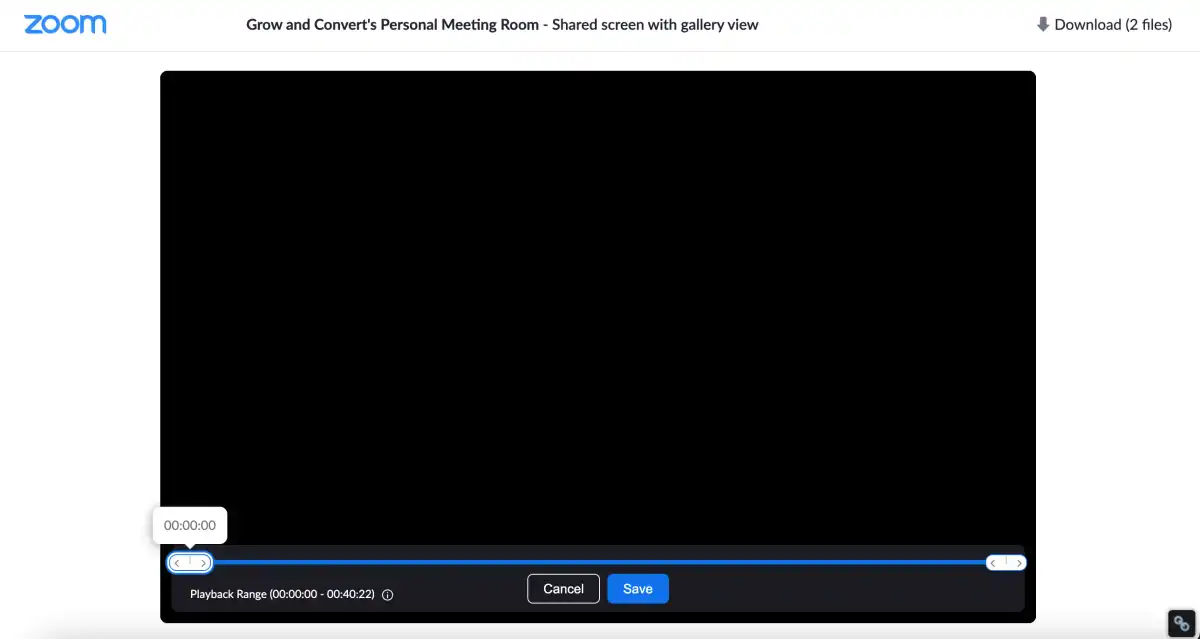
2. Kapwing — Easy video editor to add captions & subtitles
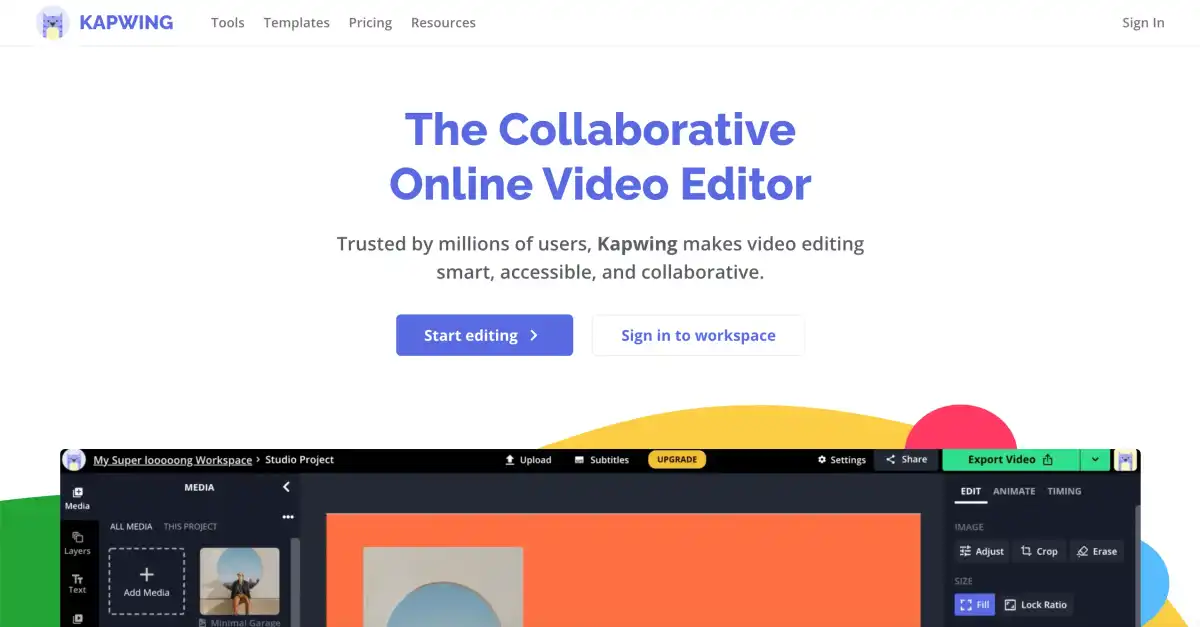
If you want to add closed captions or subtitles to your videos, Kapwing may be a suitable option since they have features to insert captions easily and to translate videos so they can be shared with anybody around the world.
Beyond captioning, Kapwing is a popular video editor for teams that create a lot of content for social media since they have dozens of features (like meme and GIF creators) to refresh your content for different online platforms and audiences. They also provide an expansive library of templates and stock content to pull into their video maker. It's a good option for teams that don't have a lot of footage to work with but have a high demand for new content.
Kapwing is generally recommended for social media and marketing teams that want to optimize their recordings and add fun visual effects for the purpose of publishing their content on social media or in promotional campaigns.
3. Clipchamp — Easy video editor to pull video clips
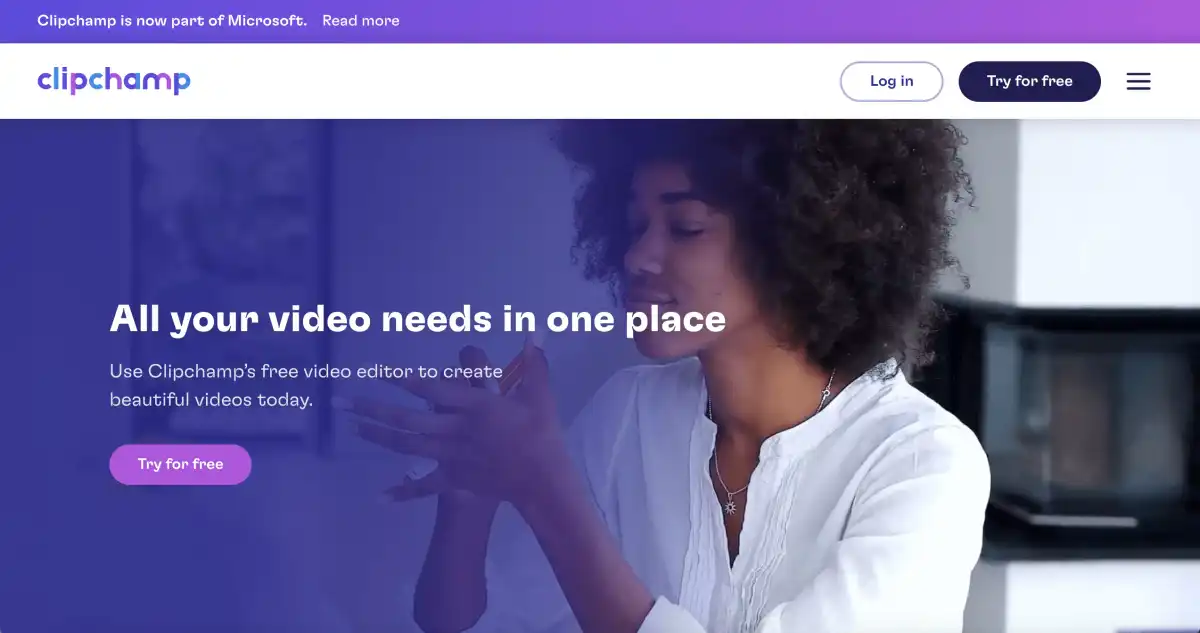
Clipchamp is a free online video editing software that lets you clip videos from footage, compile clips into video stories, and edit out blurbs you don't want. They also have extras to crop and rotate videos, add text slides, or adjust your video's color with filters.
As you might expect with a free editor, Clipchamp's features are pretty limited and the website is sometimes prone to glitches or slow to load. So this free editing option typically works best for students making presentations for school or personal users who want to make slideshows to share with friends.
That said, Clipchamp also offers premium packages for enterprise teams that need more flexibility and advanced features to edit video footage. Premium packages include extras like a Facebook ads maker and corporate video maker so organizations can include video in their business strategy (without adding an entire video editing department to support it).
4. Animoto — Easy video editor to make highlight reels and slideshows
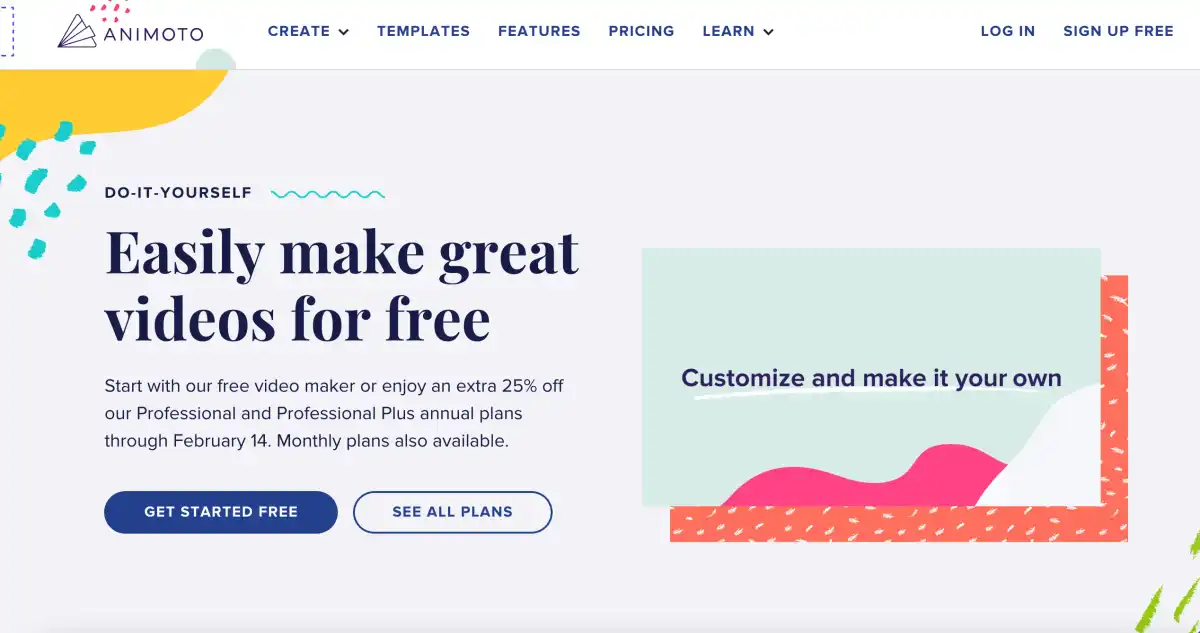
Animoto is another online video editor that offers a free version of their software; this free video editor works for individuals who need a simple tool for personal video editing projects, and it's a nice option for teams that want to demo Animoto before buying a paid plan.
Animoto's platform lets you upload photos and videos and compile them into a slideshow. You can also pull content from their stock library to include in your slideshow, or use this library of stock content to create videos from scratch. They offer a number of extra features depending on the paid plan you choose (they have options for businesses, photographers, and families).
For the most part, reviews of Animoto are positive; users say the user interface is clean and features are easy to learn. However, it's worth noting that Animoto works best with edited clips (or clean snippets that don't require edits) since they don"t provide features to fine-tune or fix clips after they"re uploaded in the platform — you can only drop them into your slideshow and make changes to the order of clips. With that, this option usually works best for photographers making slideshows with pictures, or people who want to create videos from Animoto"s provided stock content.
5. WeVideo — Easy video editor for special effects (i.e., voiceovers, text overlays, animations)
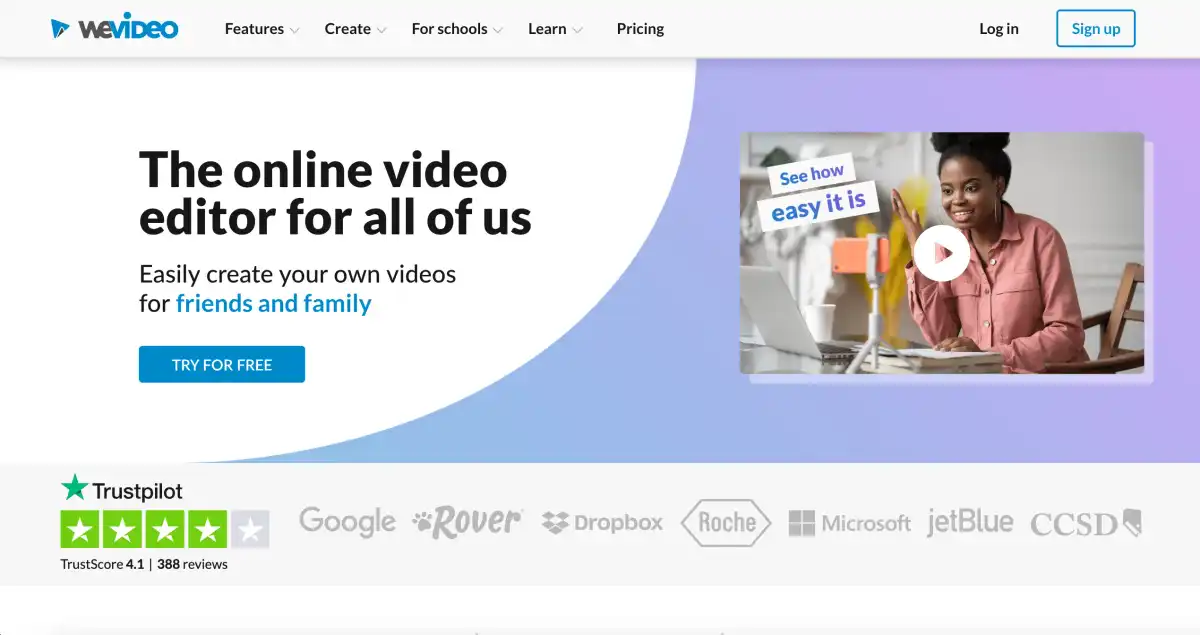
WeVideo is another name you'll see when searching for easy video editors online because they have packages to suit different team sizes and industry needs. For example, they have a suite of video editing tools specifically for real estate professionals.
WeVideo uses customizable templates as the basis for building engaging video stories: Simply choose the template that best fits your project and upload your video file, then you can add music, voiceovers, custom text overlays, stickers, and brand elements to polish up your video. You can even change your entire video's background with the green screen feature. Say, for example, you're editing user interviews about one of your products; you could insert a professional background before you share research findings with stakeholders. WeVideo also provides a library of stock content to fuel video creation.
WeVideo is a popular video editor because it has so many templates to repurpose your videos for digital projects, and they have mobile apps for iOS and Android devices to appeal to users who want to do editing from their smartphone or iPad. However, one thing to be aware of with WeVideo is that they pack a lot into their product, so the dashboard may feel overwhelming and navigating between features can be clunky.
Start a free trial of Reduct's easy video editor
Reduct is an easy video editor that gives you the core features to create shareable snippets and engaging highlight reels from your footage. We design all of our features so they require no training to use, and we are careful not to overload you with extras. Our video editing solution is versatile enough to work for beginnervideo editors who want to begin working with footage, but we also have advanced options (like integrations with Adobe and Apple editors) so experienced video editors can use Reduct to speed up the editing and production workflow.