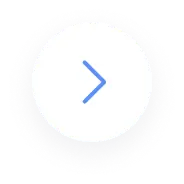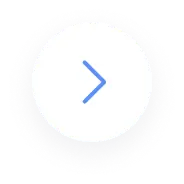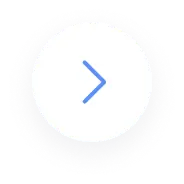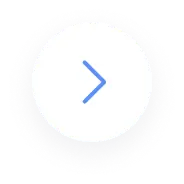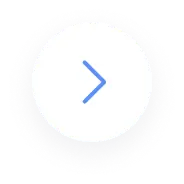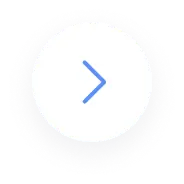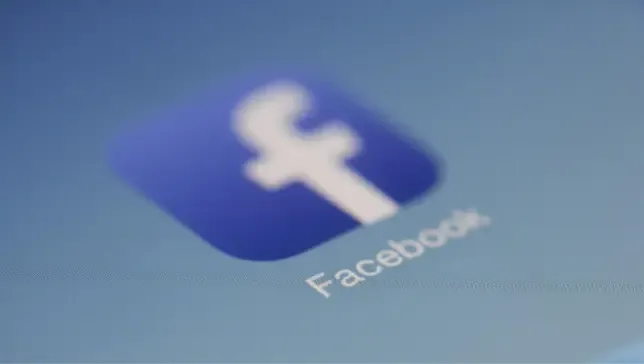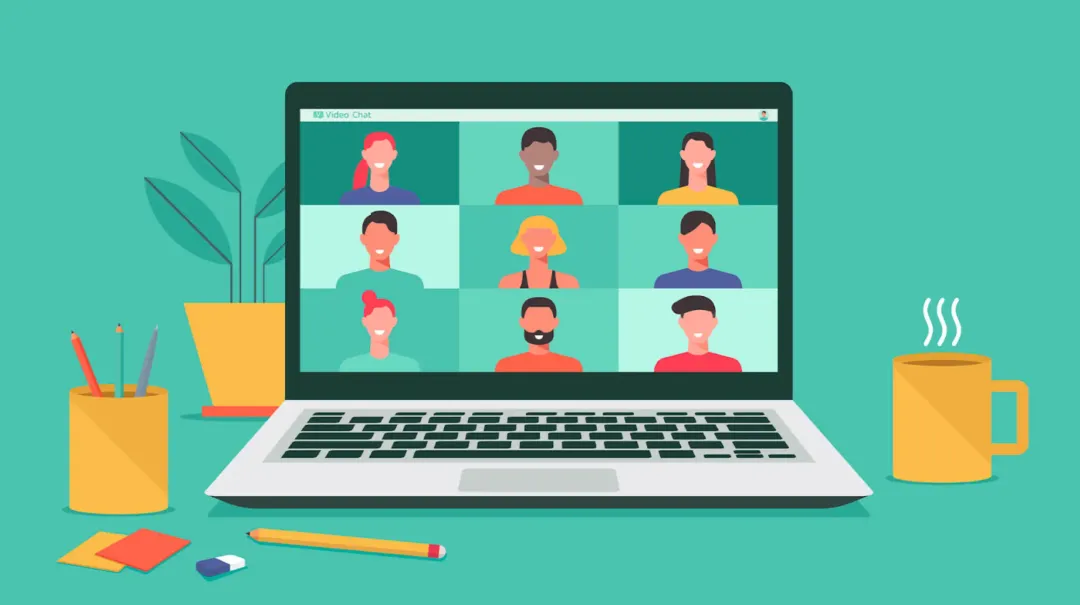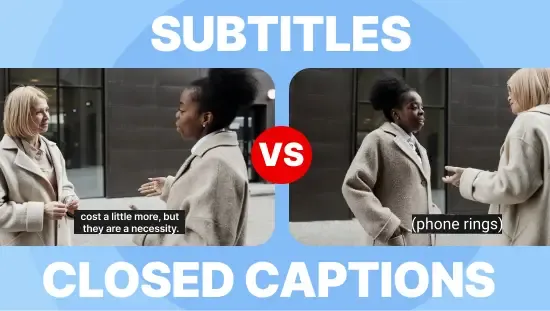How to Edit Zoom Recording in Reduct - The Easiest Way
June 2024
·
2 min read
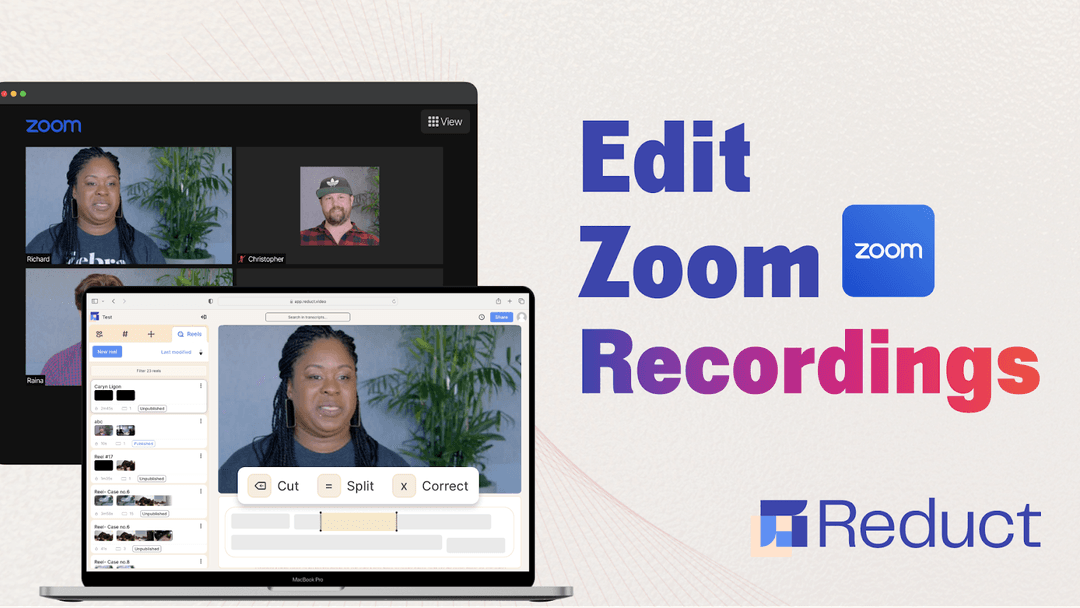
Zoom offers a basic level of video editing such as trimming Zoom recordings. All you have to do:
- Choose your recording and click ✂️ Trim.
- Use the blue sliders to select the start time and the end time.
- Then click Trim to confirm.
But if you are wondering how you can edit your zoom videos beyond this, maybe deleting unwanted parts such as long silence and filler words, merging clips, etc, then I have a perfect tool for you.
In this article, I will show you an easy way to edit Zoom videos using Reduct. Let’s get started! 😉
How to edit Zoom recordings? - Follow these 3 simple steps
1. Import your Zoom recordings
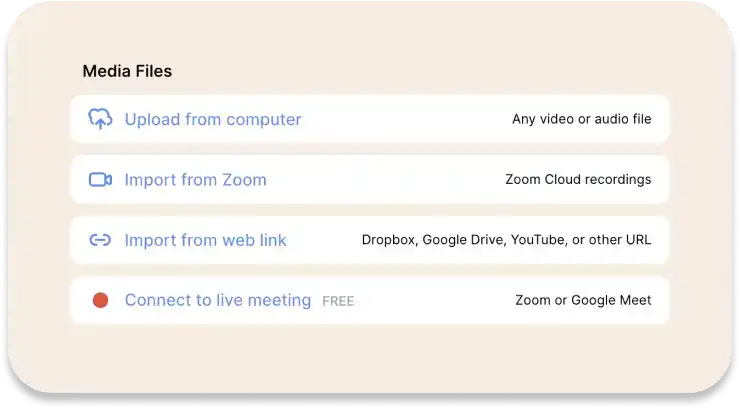
Firstly, upload your Zoom recordings from your computer. You can also import them directly from Zoom in bulk.
Reduct will automatically generate AI transcription from your recordings that you can scan through.
You can directly connect Reduct’s bot to your live Zoom meeting. Just paste your Zoom meeting URL and click the 'invite bot' button to record the meeting and transcribe it in real time. Or schedule it for your future meeting. Makes things super easy! 😮💨
2. Edit your zoom recordings
a. Delete/cut parts of your recordings:
After you receive the transcript, select the parts that you want to cut and just click on "Cut" button. Reduct can detect long silences as well from the recordings that you easily delete.
You can also search for filler words such as "Umms" or “ahhs” and delete them from the recordings the same way.
b. Create short clips from your recordings:
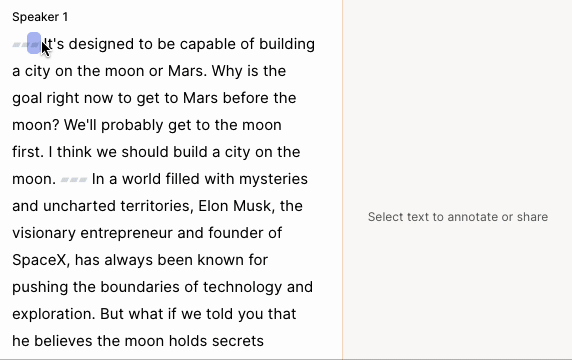
In the transcript, select parts that you want for video clips and click on "Add to reel". Here, you can also add parts from different Zoom recordings and combine them.
Then go to Reels and your review clips.
Bonus: In Reduct, you can do more edits to your Zoom recording — learn to blur faces and add captions/subtitles in 90+ languages.
3. Share your edited recordings with one click
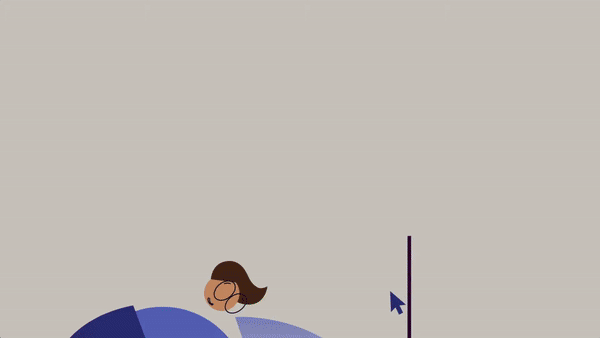
You can download the edited Zoom recording or create a shared link. Anyone with this link can watch the recordings right in their browser without having to download it. This makes sharing recordings in Slack and Teams easy!
Don’t shy away from editing Zoom recordings
With Reduct's easy 3-step process, you can edit Zoom recordings fast and in large amounts. Whether you're a lawyer, user researcher, documentary filmmaker, or marketer, you can easily trim out unwanted parts from Zoom recordings and turn them into small clips.
Explore more features of Reduct – such as summarizer, blur and adding captions during the 14-day trial by
Frequently asked questions