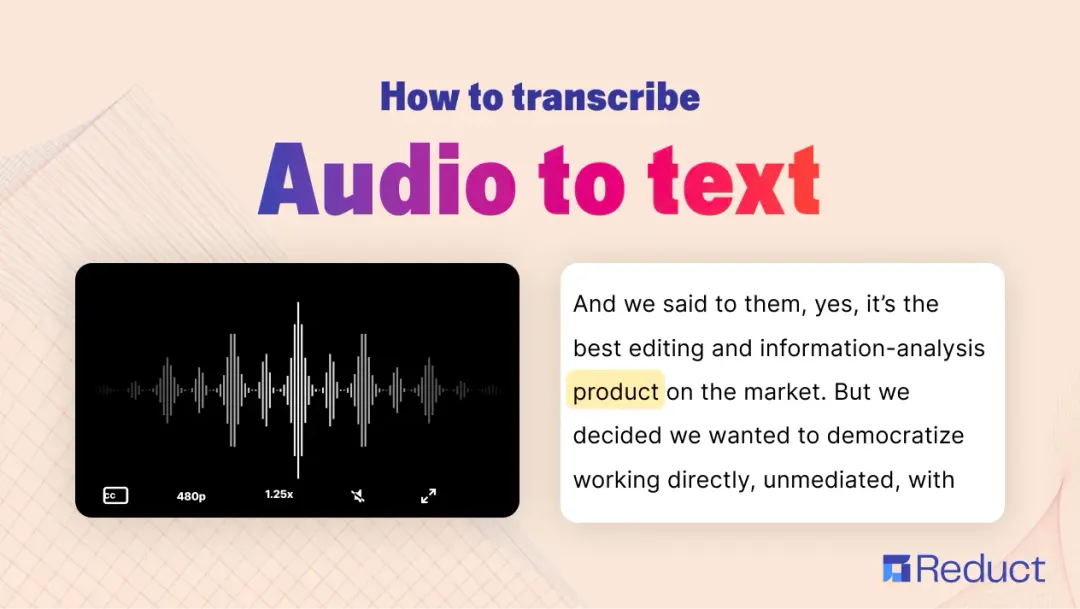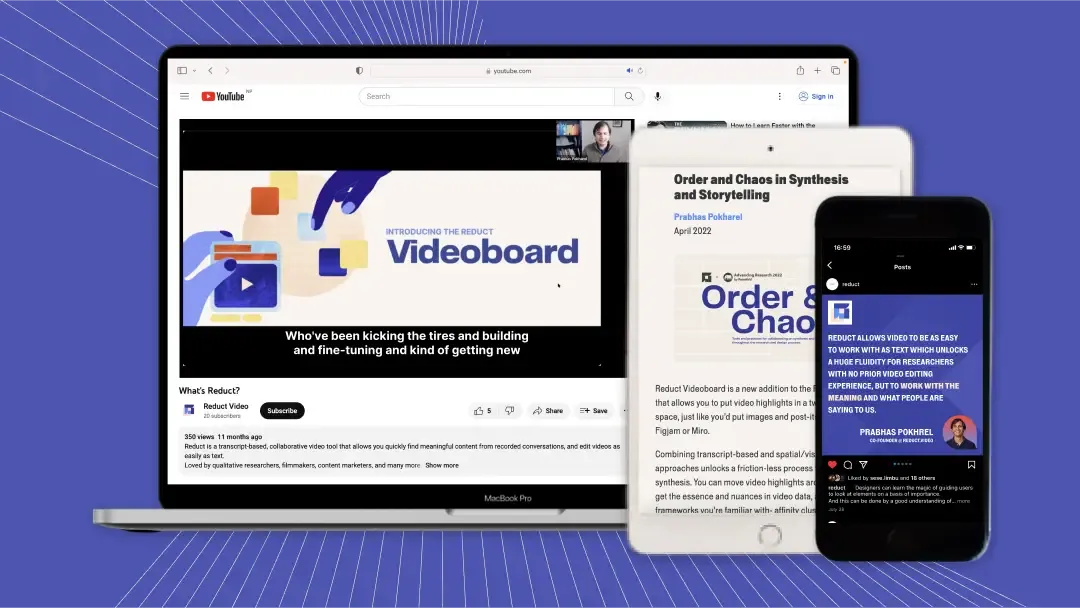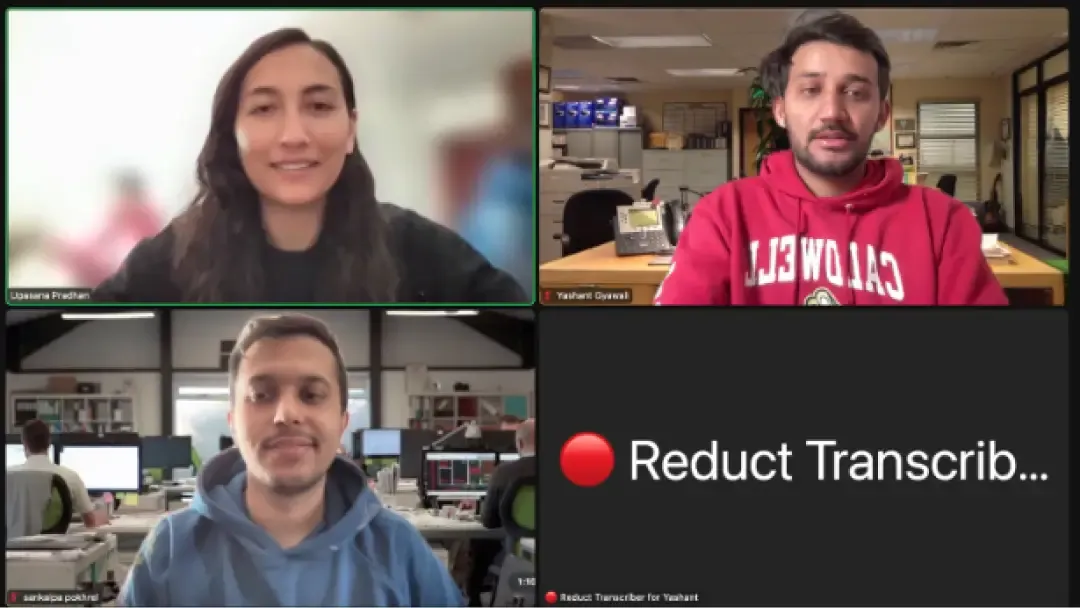How to edit subtitles online in 5 minutes
December 2022
·
3 min read
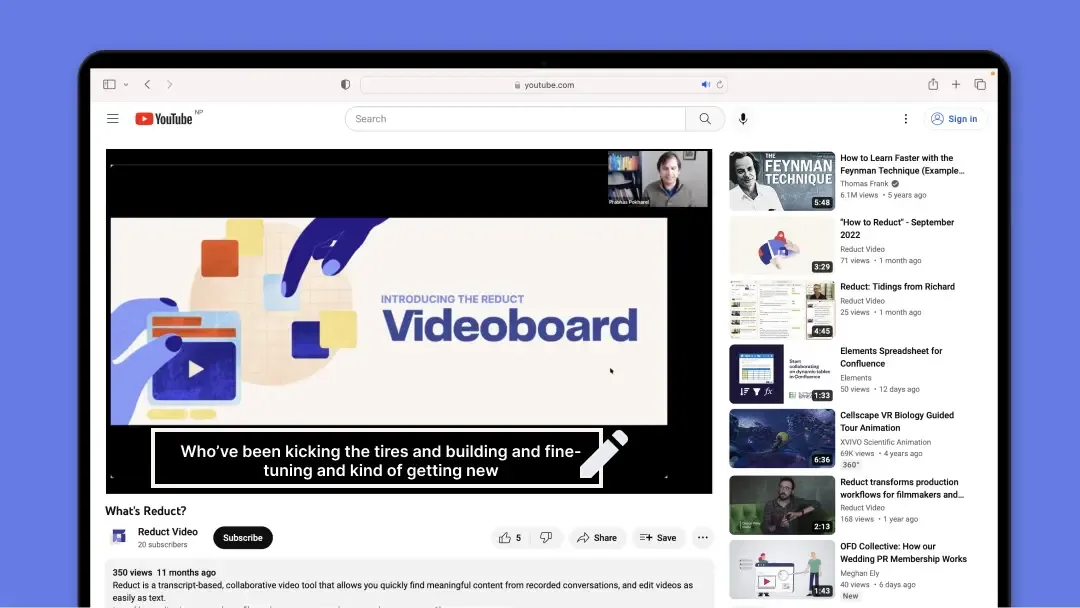
As video content consumption continues to soar, the significance of subtitles is also on the rise. With more and more people watching videos online and on mobile devices, subtitles are becoming an essential tool for making content accessible to a wider audience.
Subtitles help get the most juice out of your videos because they:
- Improve accessibility
- Enhance understanding
- Increase engagement
- Better searchability
- Widen your audience
Okay, now that you know how important subtitles are, the question must be asked – how can you create and edit subtitles online?
Well, don’t fret! In this article, we'll guide you on how to create and edit subtitles for your videos.
But first, let’s take a minute to learn the basics.
What is an SRT File?
SRT files (aka a SubRip Subtitle File) are the most commonly used subtitle files. They are plain-text files consisting of a series of lines with the text of the subtitles. Each line of subtitles includes start and end timecodes for when they should play on a video.
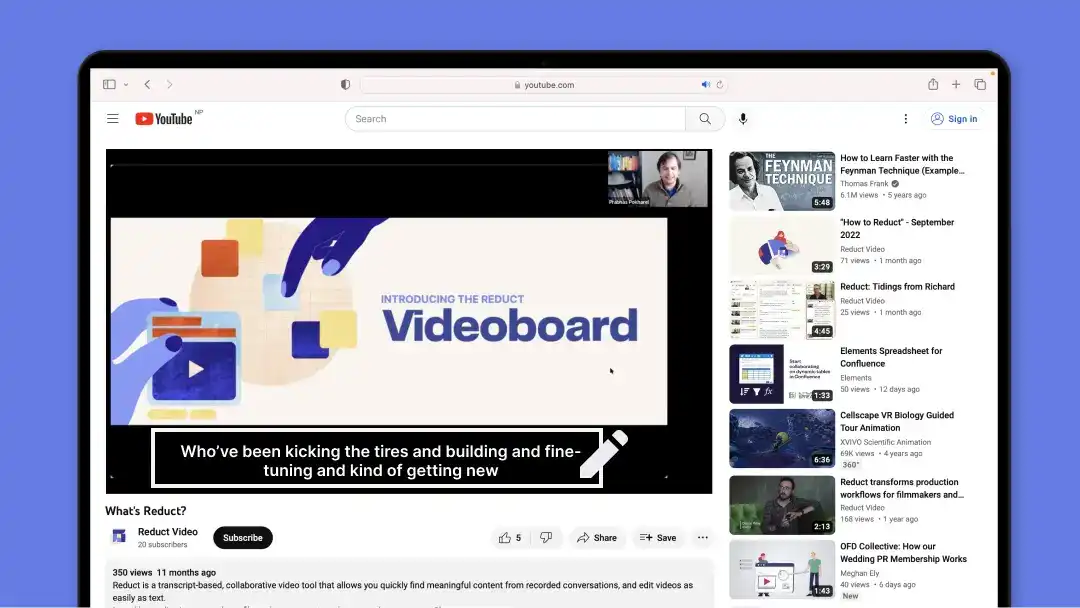
An SRT file has a sequential number for each subtitle, and the correct timestamp ensures your subtitles sync to your audio.
However, an SRT file is just a text file you would use alongside the video. It does not include the original video file.
The SRT files are generally opened with Wordpad or Notepad because you can view them in plain text. It works along with its paired video only if it follows a specific format of:
-
The line number
-
The timestamp of the line in the video
-
The text that appears on a line
Editing an SRT file
Now that you know how an SRT file works, you can edit subtitles by opening the file on word edit and manually editing the text, while you listen to the audio.
You can already imagine that this process would take you a long time and can be cumbersome.
Let's take a look at an easy way to create and edit subtitles for your videos in Reduct. And in just 5 minutes!
1. Upload your video to Reduct
Sign up with Reduct.Video if you haven’t already and start editing your subtitles. Since Reduct runs on your browser, there’s no need to download software for editing and correcting your subtitles.
Start by uploading your video. You can choose to upload a video from your computer or paste a web link of your video, among many ways to upload your video.
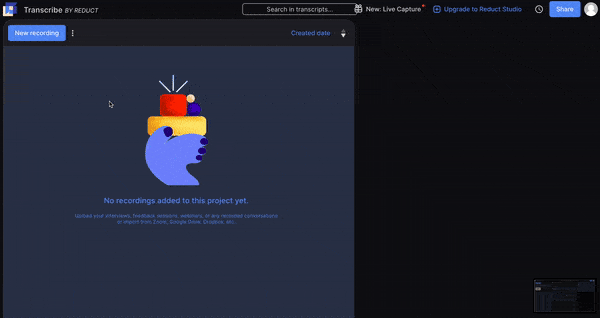
2. Edit the transcript
After uploading your video, Reduct will automatically transcribe your video into text using AI.
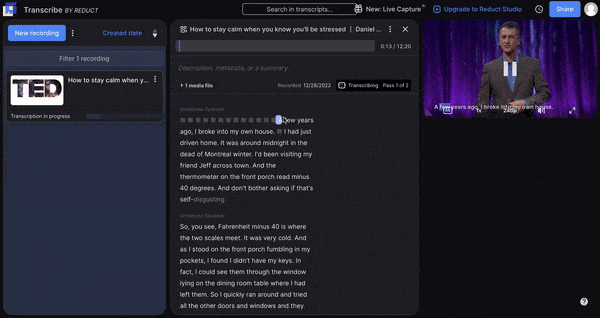
AI-generated transcripts may not be 100% accurate. So you might need to correct some errors manually.
You can go through the transcript and edit it wherever necessary. Doing so will also correct the subtitles that you export later.
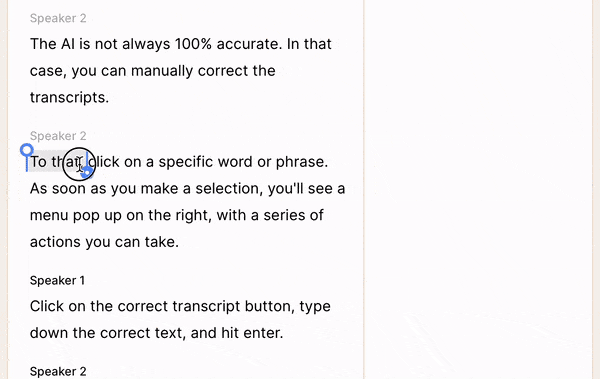
You can use the arrow keys from your keyboard to navigate through the text. Double-click on any text you want to change, type down the correct version and save those changes.
Make edits to the transcript however you see fit and your job is practically done!
If you don’t have time to edit the subtitles manually, you can easily upgrade to premium human transcription with 99% accuracy.
In Reduct, you can translate your English subtitle to 90+ languages, and export videos with subtitles
3. Export your subtitles
Done with editing? You can now export your transcripts. Press the Download icon on the top-right corner of your screen.
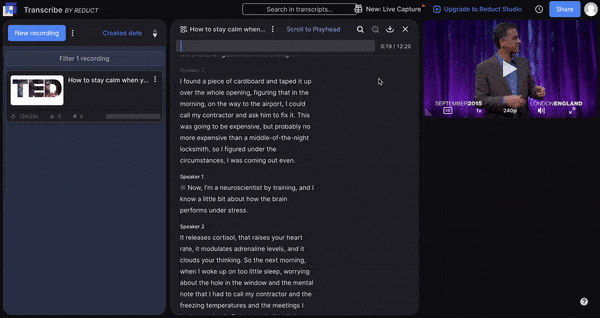
You can then download the subtitles in SRT format. That’s it! Your subtitles are ready in under 5 minutes.
Edit Burned-in subtitles
Burned-in subtitles are another form of subtitling videos. These subtitles are burned in the video and your audience cannot choose to turn them on or off.
Well, guess what? You can do that with the same workflow. Reduct automatically generates subtitles so you can burn them straight to your videos. After editing the AI-generated transcript, just choose Video (mp4) in the dropdown menu.
A popup will appear where you can choose the video resolution and the subtitle theme and you will get your video with burned-in subtitles.
Try Reduct for free
With Reduct, you can create and edit subtitles for your videos in the easiest way possible. Features like easy uploads and video cloud storage, automatic timecoded transcripts and the option to upgrade to 99% accurate subtitles done by a human can save you time and energy, so that you can focus on creating more video content.
Get started with Reduct.Video today!