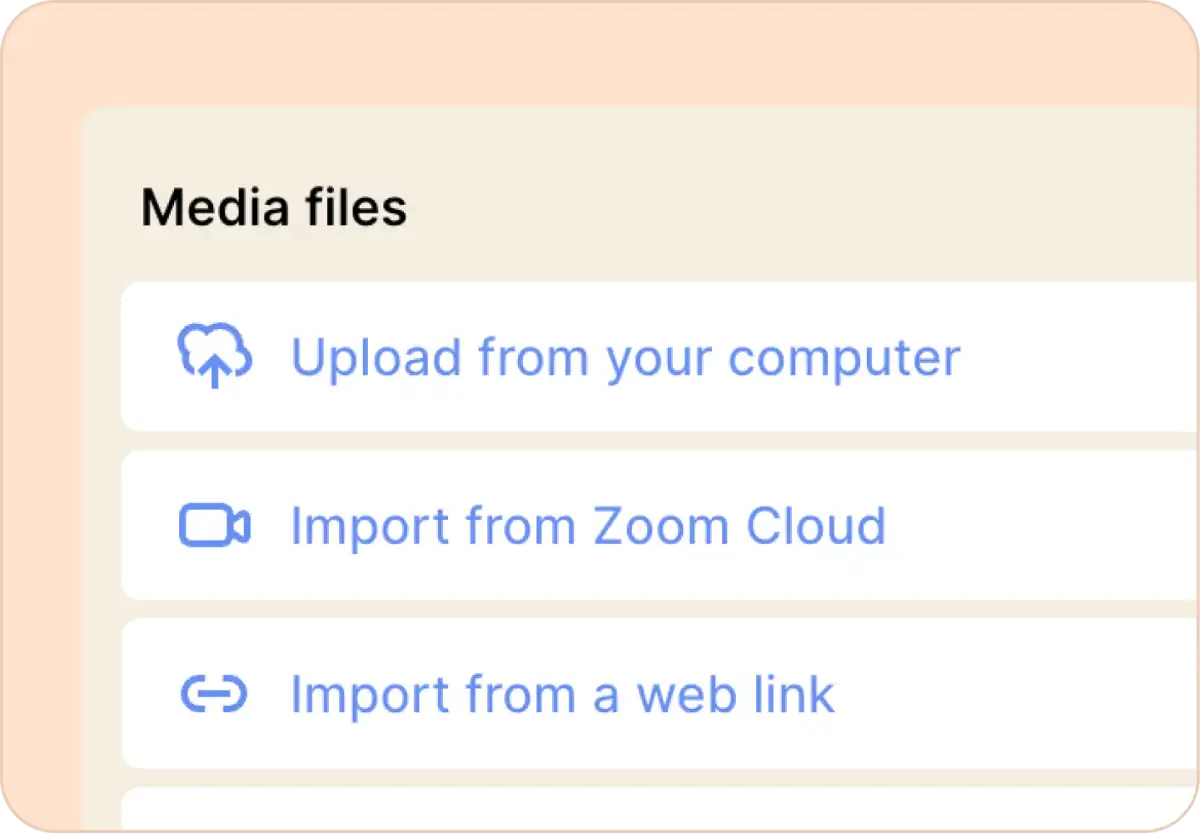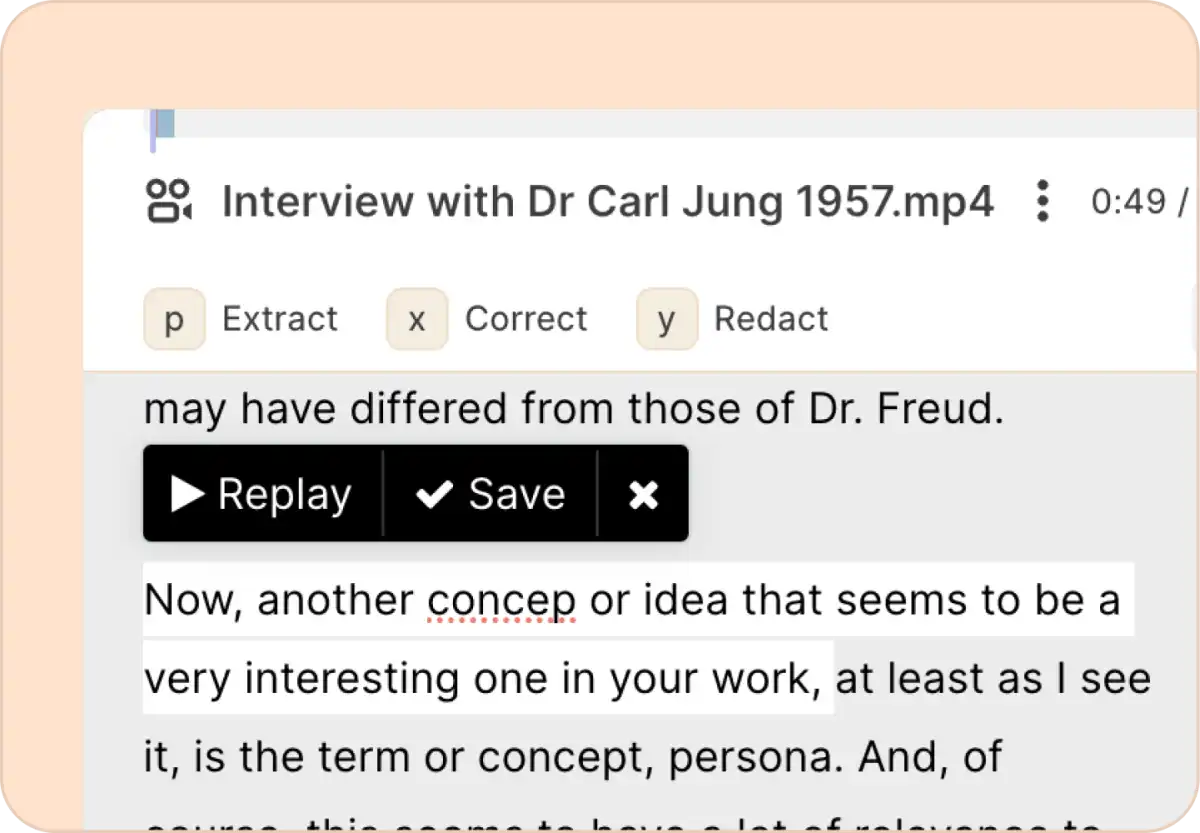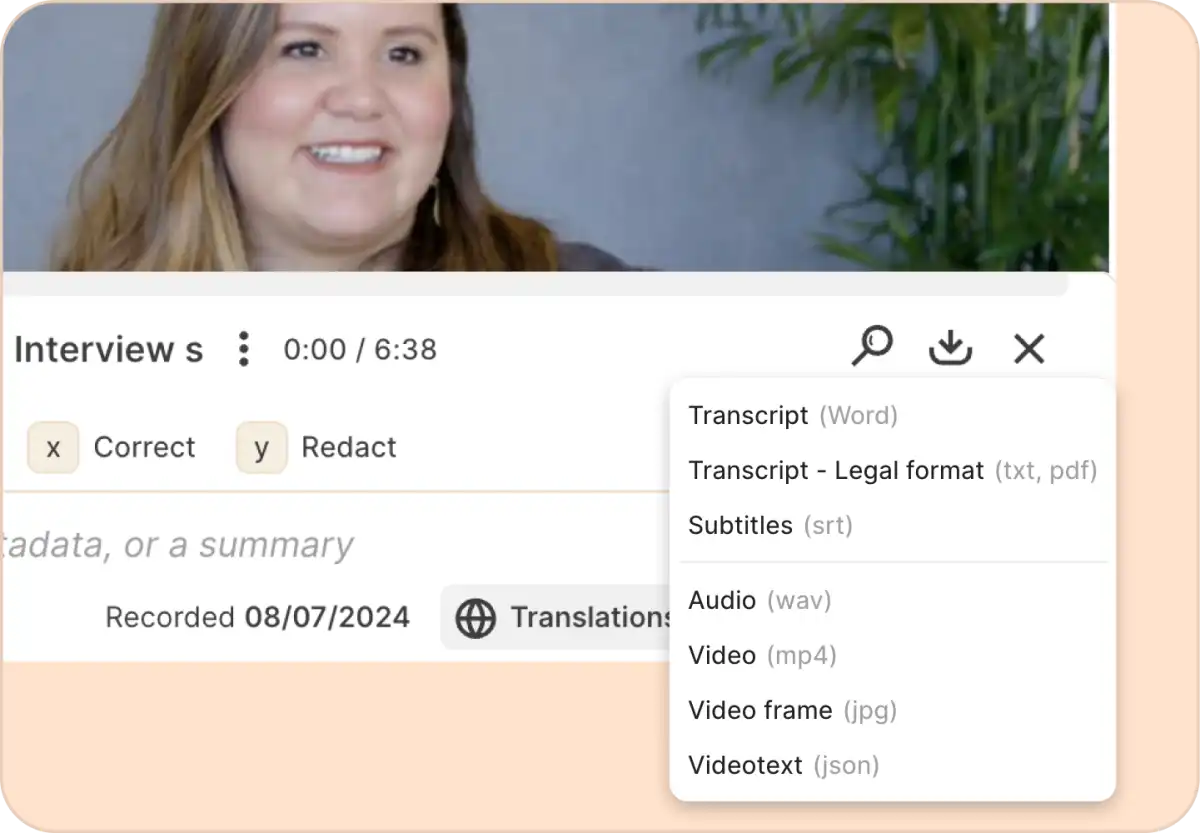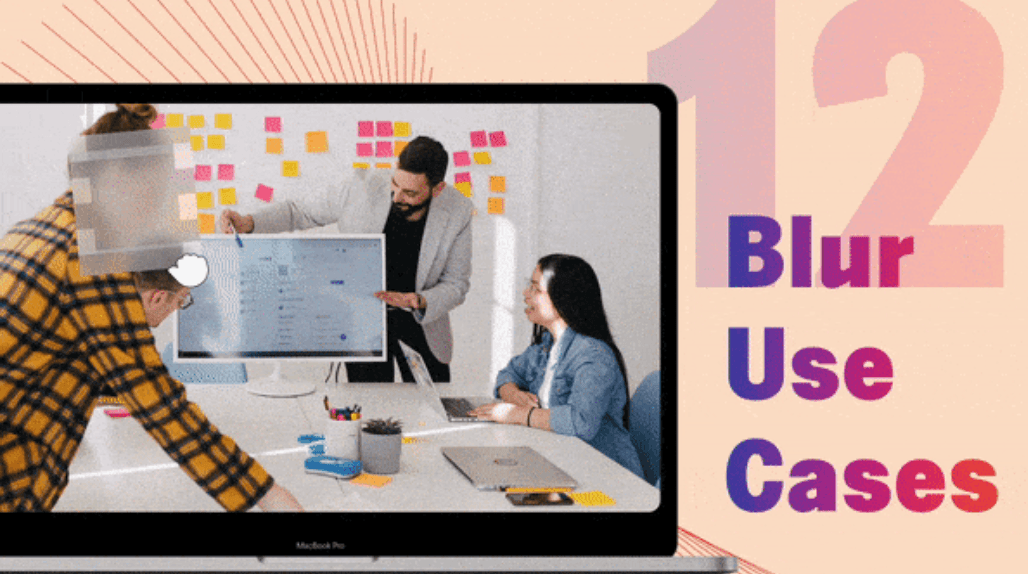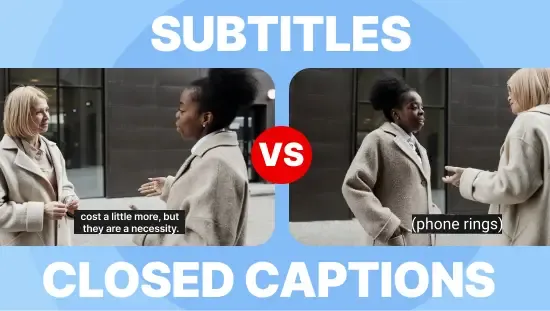How to Add Captions and Subtitle to LinkedIn Videos in 2025
January 2025
·
3 min read
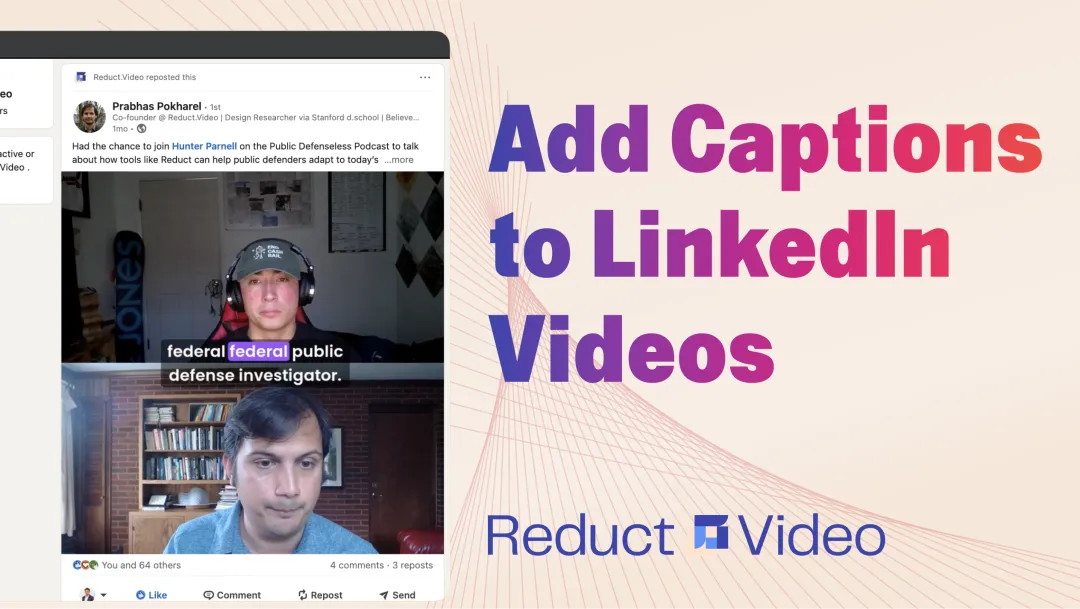
LinkedIn has seen a surge in video content in recent years, with 74% of marketers now deeming it essential for success.
But here’s the catch—85% of people watch social media videos without audio.
There are millions of people who are deaf or hard of hearing. Then, there’s the language barrier, which adds another layer.
It’s clear—video content can be pretty limited without sound.
That’s where captions and subtitles come in. They not only make your content accessible to those with audio restrictions but also allow viewers to engage while on mute.
In this post, I’ll walk you through several ways to add subtitles to your LinkedIn videos and make your content accessible.
Adding captions and subtitles in LinkedIn videos
There are three ways you can add captions subtitles in LinkedIn videos..
1. Turn on the auto caption toggle:
LinkedIn can automatically generate captions for your uploaded videos. While this option is free and quick, I've found the quality of the subtitle subpar. You can review and edit the captions before publishing, but the editing interface isn’t designed for efficiency, so corrections can be time-consuming.
When to use it: If you’re short on time or don’t need 100% accuracy, this is a simple and the quickest option.
2. Uploading an SRT file
For higher accuracy, you can create or download an SRT (SubRip Subtitle) file using external tools and upload it alongside your video. These subtitles, also known as closed captions (CC), can be toggled on or off by viewers, giving them control.
When to use it: This option is ideal for those who value accuracy and don’t want to spend time correcting LinkedIn’s auto-captions.
3. Upload videos with burned-in subtitles:
With burned-in subtitles, the text is embedded directly into your video, making them always visible. Viewers cannot toggle these subtitles on or off. While this option is great for keeping your video on-brand with customizable fonts, colors, and placement, it has a potential accessibility limitation: screen readers can’t interpret burned-in text.
Best for: Branding! Burned-in subtitles let you customize the font, color, and placement, making them a great choice for videos that need to align with your brand’s style and look polished.
How to creating captions/subtitles of your videos
Step 1: Upload your video to Reduct
Start by uploading your video to Reduct. Reduct supports 90+ languages allowing you to create caption in almost any language that you need.
Step 2: Edit the transcript
Reduct will then automatically transcribe the video within 15 minutes, regardless of its length. Although, Reduct has the best transcription accuracy among top tools, AI-generated transcripts will still not be 100% accurate. You can go through the transcript and edit it wherever necessary.
If you don’t have time to edit the subtitles manually, you can easily upgrade to premium human transcription with 99% accuracy.
Step 3: Export your subtitles
Once you are done with editing, you can export your transcripts. Press the download icon on the top-right corner of your screen.
You can choose to download the subtitles in the srt format or download your video with burned-in subtitles.
That’s it! Your video subtitles are ready.
Now let’s see how you can post them on your LinkedIn.
Posting videos on LinkedIn
1. Upload your video to your LinkedIn
First, log in to your LinkedIn account. Click on Media and select the video you want to upload.
2. Add caption to your video.
If your video has burned-in subtitles, you can simply post your video. However, if you downloaded an SRT file, click on CC button right under the video preview and then click on the Upload SRT button.
Now, upload the Reduct-generated SRT file.
And that’s that! You have successfully added subtitles to your LinkedIn video.
Make your content accessible with Reduct
Missing out on using captions on your LinkedIn videos (or any social media videos) today can be a major setback. Captions can be a great tool to boost your marketing efforts. Not only do captions and subtitles enrich your content, but they make your content clear and accessible.
With Reduct, you can create and edit subtitles with ease. Let our team of experts assist you with your captioning needs. Get started with Reduct today!