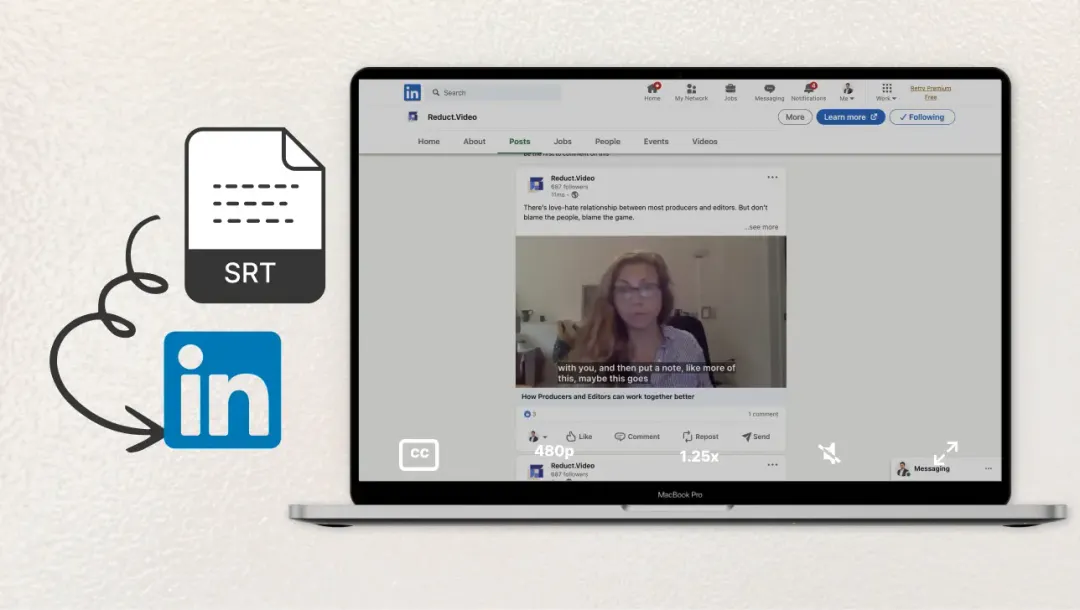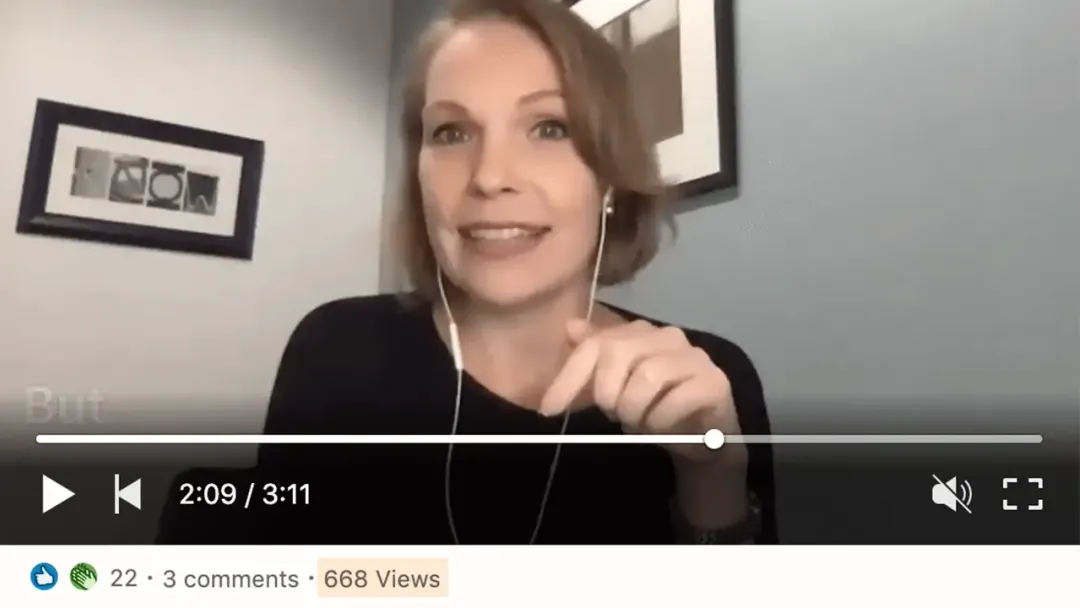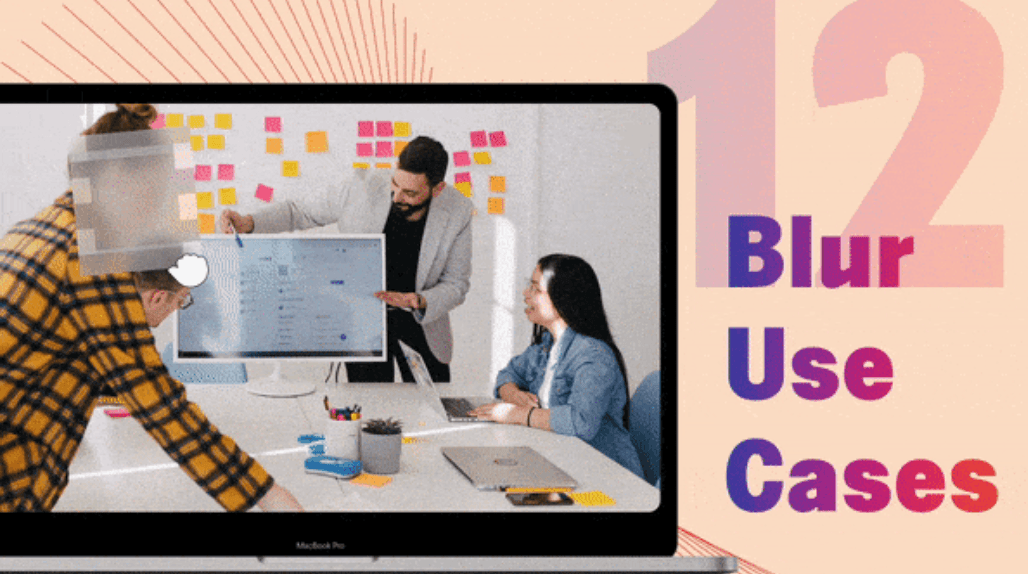How to Add Captions to Video Automatically (+ Editing Shortcuts)
April 2022
·
9 min read
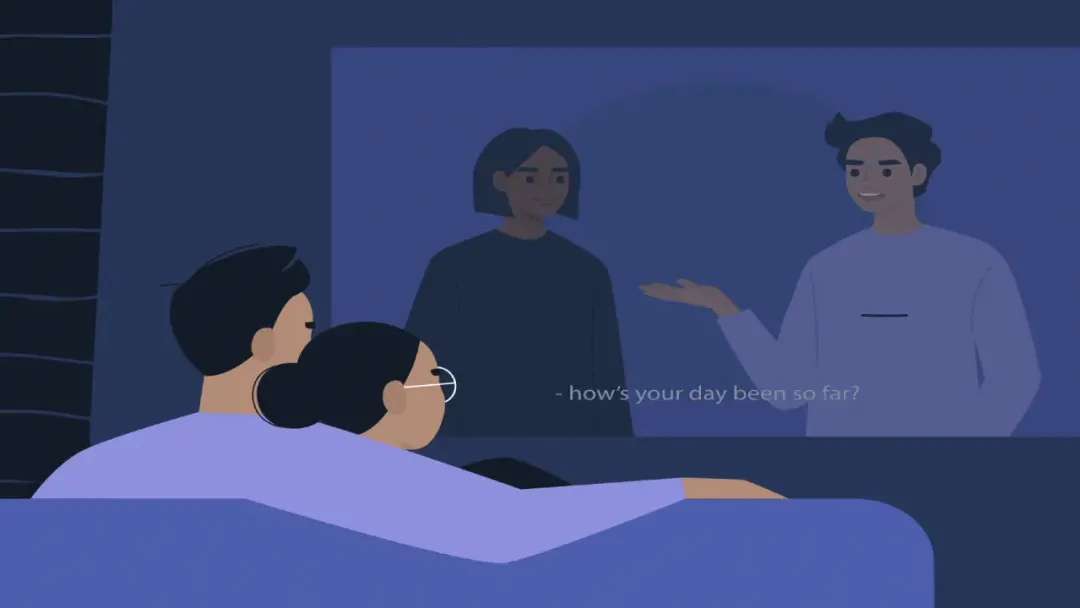
Adding captions to videos is typically one of the last steps in the video editing process, and most people use one of two ways to do it: (a) upload your finished video file to an online captioning website or (b) slog through manually captioning your video.
But neither of those options are the best way to caption video if you value your time and want a quality outcome. For one thing, the speech recognition software most online captioning sites use is only about 85% accurate, so unless you have the option to edit captions, your video may display incorrect words or phrases. Secondly, these sites don’t let you edit videos or easily modify captions when videos are updated, so you have to re-do captioning every time you make a change to your video. Third, both options are time-consuming.
So what’s the best way to caption your videos? Use Reduct: We automatically caption videos as you edit your recording, so you don’t have to spend time adding captions or learn all of the ins and outs of captioning software. Here’s how it works:
Reduct is an online video transcription and video editing platform. You can choose between editable computer transcripts or professional human transcription, then clip videos, create highlight reels, and edit out content just by editing the transcript. We automatically caption your videos as you edit by pulling the accompanying transcript text.
Captions update any time you make a change, and we provide SRT files so you can add subtitles or closed captions when publishing online. Our platform is so easy to use that anybody can log in and work with footage — no editing expertise or tutorials needed. It’s completely collaborative so you can work on video edits with others and send captioned reels directly from our platform.
In our post, we explain how to use Reduct to edit recordings and instantly add captions to videos before downloading them or sharing them with others.
- Upload your recording to Reduct
- Review your video’s transcript & highlight transcript text to make clips
- Create highlight reels from your video clips
- Edit out footage you don’t need and insert text slides
- Customize captions and download your SRT file
We also talk about how our platform lets you collaborate with other video editors and push videos to advanced video editing software and make final touch-ups before publishing.
- Work on video editing with teammates
- Share video projects directly from Reduct
- Push video projects to professional video editing software for polishing
1. Upload Your Video File & Choose Your Transcription Method
The first step is to upload your video file to Reduct and choose your preferred transcription method. We accept all file formats and codecs and have a variety of import options so you can drop in recordings from the web — for example, if you want to import recordings from Zoom or Google Drive or embed Vimeo or YouTube videos.
Once your video is uploaded, our transcription software begins automatically transcribing your video to text. We offer computer transcripts to all users by default, but you can also opt for our human transcription service.
Reduct’s computer transcripts are ready in under 15 minutes and on par with the industry standard for accuracy (85%). We recommend this option for videos with really clear dialogue and minimal background noise, but we provide easy editing options so you can correct any inaccuracies in your transcript as you review.
Our human transcription service is a handy option when your video has unclear dialogue or “poor-quality” audio — in other words, audio that has: distracting background noise, multiple speakers, cross-talk, hard-to-hear speakers, speakers with accents, or speakers who use a lot of jargon terms that a computer may not easily transcribe.
Human transcripts are ready in less than 24 hours, no matter the length of your recording, and automatically update in your Reduct dashboard when they’re ready for review. Human transcripts are also editable in case you want to make any tweaks as you review, but Reduct’s human transcripts are ~99% accurate.
Note: Reduct offers professional overnight video transcription services at competitive rates. Our flexible pricing options cater to projects of all sizes. Contact us to learn more about our cost-effective solutions tailored to your needs.
2. Review Your Transcript & Highlight Important Moments to Make Clips
All transcripts in Reduct are interactive, so once you receive the notification that your transcript is ready and updated in your account, you can log in to review your transcript and video together.
Our interactive dashboard makes it easy to quickly log video content while you review and work on the paper edit with other video editors — as you review your footage, you can:
- Click to any moment in the transcript and instantly play back that part of the video.
- Add comments to the transcript to leave feedback.
- Highlight important words, phrases, or sections of text to quickly find those moments later.
- Tag your highlights to categorize findings and identify key themes/takeaways in your recordings.
- Make edits in the transcript, and add or update speaker names — This is the time to make sure you’re happy with how the transcript looks because this is the text we’ll use to pull video captions. However, you can always come back and make changes later.
- Loop in other collaborators as you go. (More on that below)
As you make highlights in your transcript, Reduct automatically pulls that section of video as a clip (a.k.a. Highlight) and saves it under the Highlights tab.
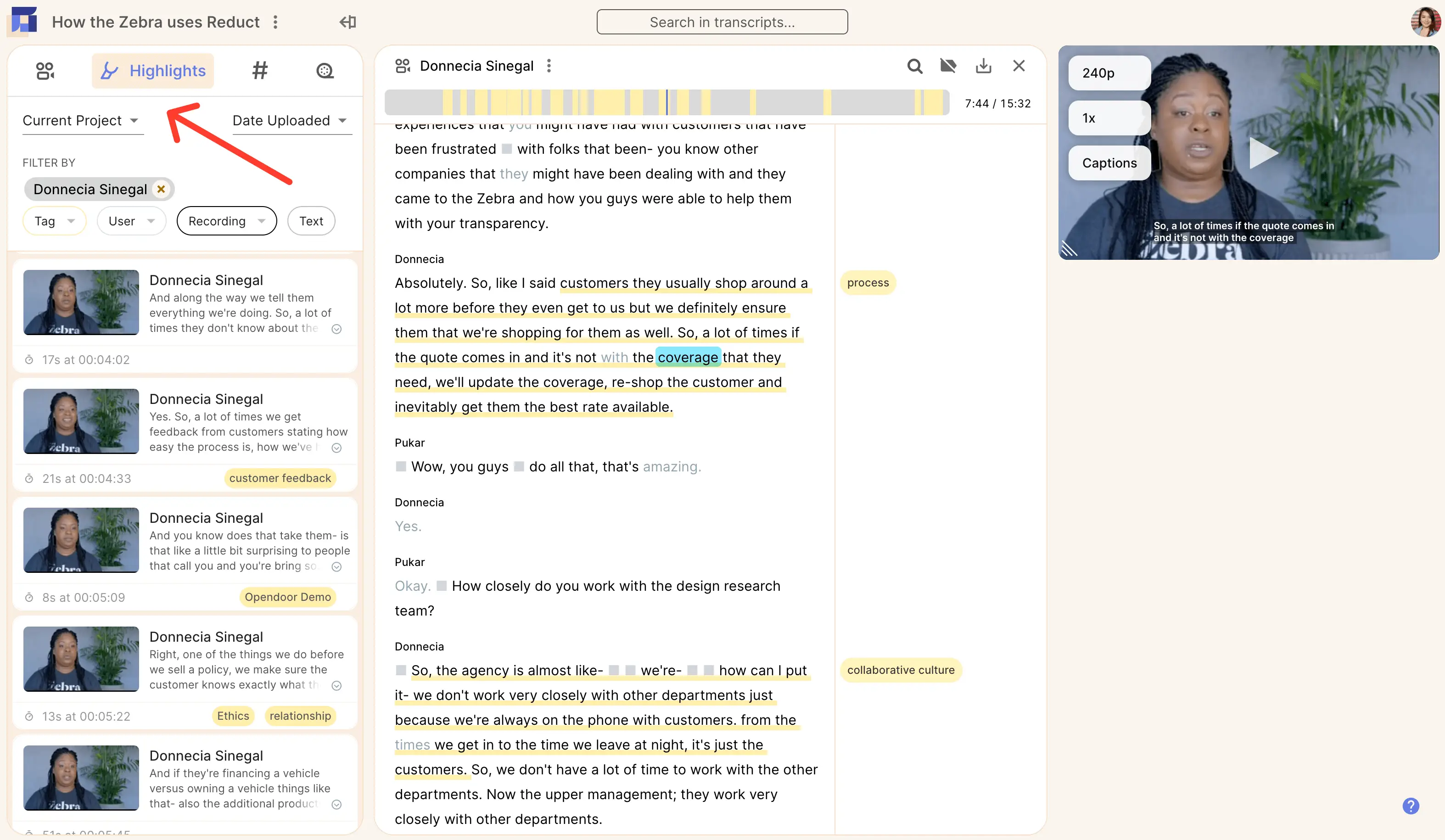
Then, when you review your transcript, you can quickly see all of the most important moments, and access the corresponding clips to share or use in a highlight reel. This eliminates the tedious process of tracking timestamps, clipping footage, and trying to make exact cuts and smooth transitions.
Once you’ve looked over your transcript — and made any edits to your transcript text/speaker names — and added highlights, you can start dropping your video clips into Reduct’s Reel Builder to make a highlight reel.
Note: You can also drop individual video clips into the Reel Builder to quickly caption video snippets. This method is helpful if you’re making social media content, such as Facebook videos.
3. Combine Video Clips into a Reduct Reel
Creating a highlight reel in Reduct is as easy as dragging and dropping your video clips in order. You can drag in video clips from a single recording, or combine video clips from other video files into one reel. We create transitions between clips so they flow together, and you can rearrange as much as you need.
As you create your Reduct Reel, we create an updated transcript to correspond with your reel by compiling the transcript text from your clips. You can view the transcript in the dashboard as you drop clips, and see it update in real-time; this ensures that we’re pulling all of the right text for captioning, and it allows you to use our video text editing features to edit out anything you don’t want in the final cut.
4. Edit Out Anything You Don’t Want in the Final Product
You can edit out any unwanted blurbs from your highlight reel by striking through transcript text: Just select the words, phrases, or section of transcript you want to remove and “delete” it. Strikethrough is helpful in removing filler words from dialogue (e.g., um, like), interviewer interjections, or any side tangents that take away from the core message.
Reduct never permanently deletes your footage, so you can undo strikethrough edits any time.
As you make strikethrough edits, we update the caption file to include only what’s displayed in the video, so deleted sections of the transcript aren’t pulled into the caption track.
You can also add text slides to your highlight reel during this step. Text slides can be used to create intros/outros or insert pictures and other graphics, or you can place them throughout to build dialogue between clips or add contextual information for viewers.
You can also use text slides as placeholders for multi-cam or b-roll footage if you plan on exporting your reel to professional editing software. You can also add text slides in your reel to leave notes for other video editors.
5. Customize Captions & Download Your Video's SRT File
As we said earlier, Reduct automatically captions your videos as you edit, so once you get to this step, your video is already captioned for you. (And if you make any future edits to your reel, captions will update accordingly.)
All you have to do now is choose your favorite caption style — we provide four options.
We also provide a downloadable subtitle file (SRT file) for your highlight reel. This way, if you want to add closed captions or subtitles when uploading online, you have that option: Just upload your video’s SRT file when you publish online, the uploader you’re using should do the rest.
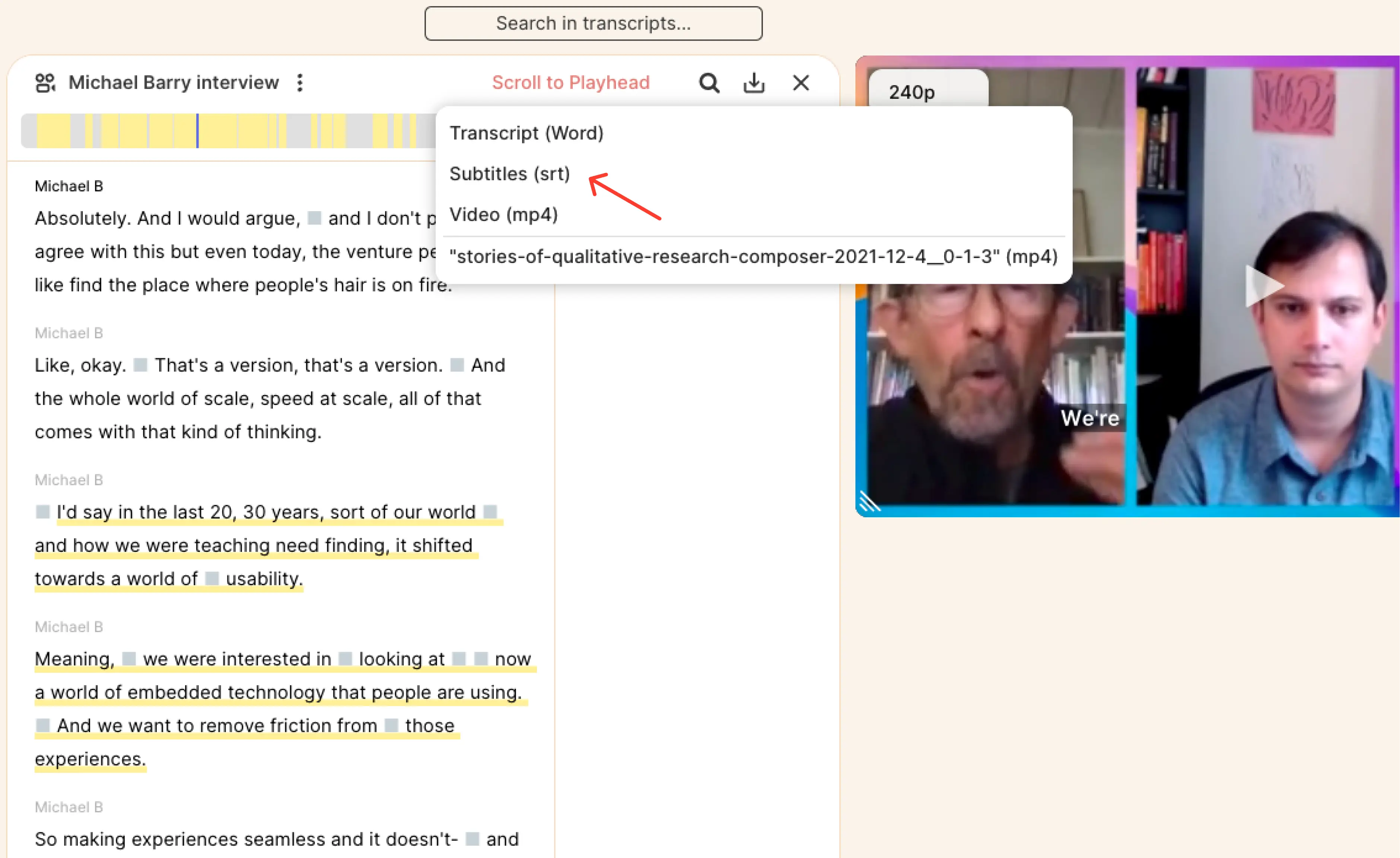
You can also make your videos reach to larger audience using Reduct's translation feature. Reduct offers translation services for your recordings in over 90 languages.
Learn more about translating your recordings with Reduct →It’s also worth mentioning: You can also disable the auto caption function with a click, say if you want to create one version of your highlight reel with captions and another version without. We recommend downloading reels without captions if you plan to use your videos’ SRT file to add foreign language subtitles or closed captions during online publishing.
Now, you’re ready to download, share, or export your completed Reduct Reel.
Collaborate With Other Video Editors on Digital Projects
But first, before we talk about sharing your reel with stakeholders, let’s talk about how you can use Reduct to collaborate with other team members and video editors on digital projects.
Reduct is fully web-native — we offer online video transcription, and online video editing — and everything is done in the cloud so you can add other team members to video projects at any stage. We make this easy with user permissions.
Reduct’s user roles let you add other users to your video projects and limit what they can do with your recordings. They simplify sharing and make the feedback process easier because you don’t have to download, upload, and send video files every time you want to loop in another editor — just add other users to the video project one time and tag them in as-needed.
Here’s a breakdown of the four user roles:
| Role | Access | Create project | Upload recording | Tag, Edit and Share video | Highlight and Comment |
| Editor | All projects | √ | √ | √ | √ |
| Guest Editor | Specific projects by invitation only | X | √ | √ | √ |
| Commenter | All projects | X | X | X | √ |
| Guest Commenter | Specific projects by invitation only | X | X | X | √ |
After you add other team members, Reduct’s Presence feature lets you track changes and see what other editors are doing in real-time; this keeps everybody on the same page.
Read More: The Best Real-Time Collaborative Video Editor for Teams
Share Videos Online and With Peers & Stakeholders
Downloading and sharing videos from Reduct is fast, too.
You can download your highlight reel right within the Reel Builder and publish it immediately. We support 1080p downloads in the .mp4 format so you don’t have to re-optimize your reel when uploading. As we mentioned earlier, you can also download your video’s SRT file or transcript text file separately.
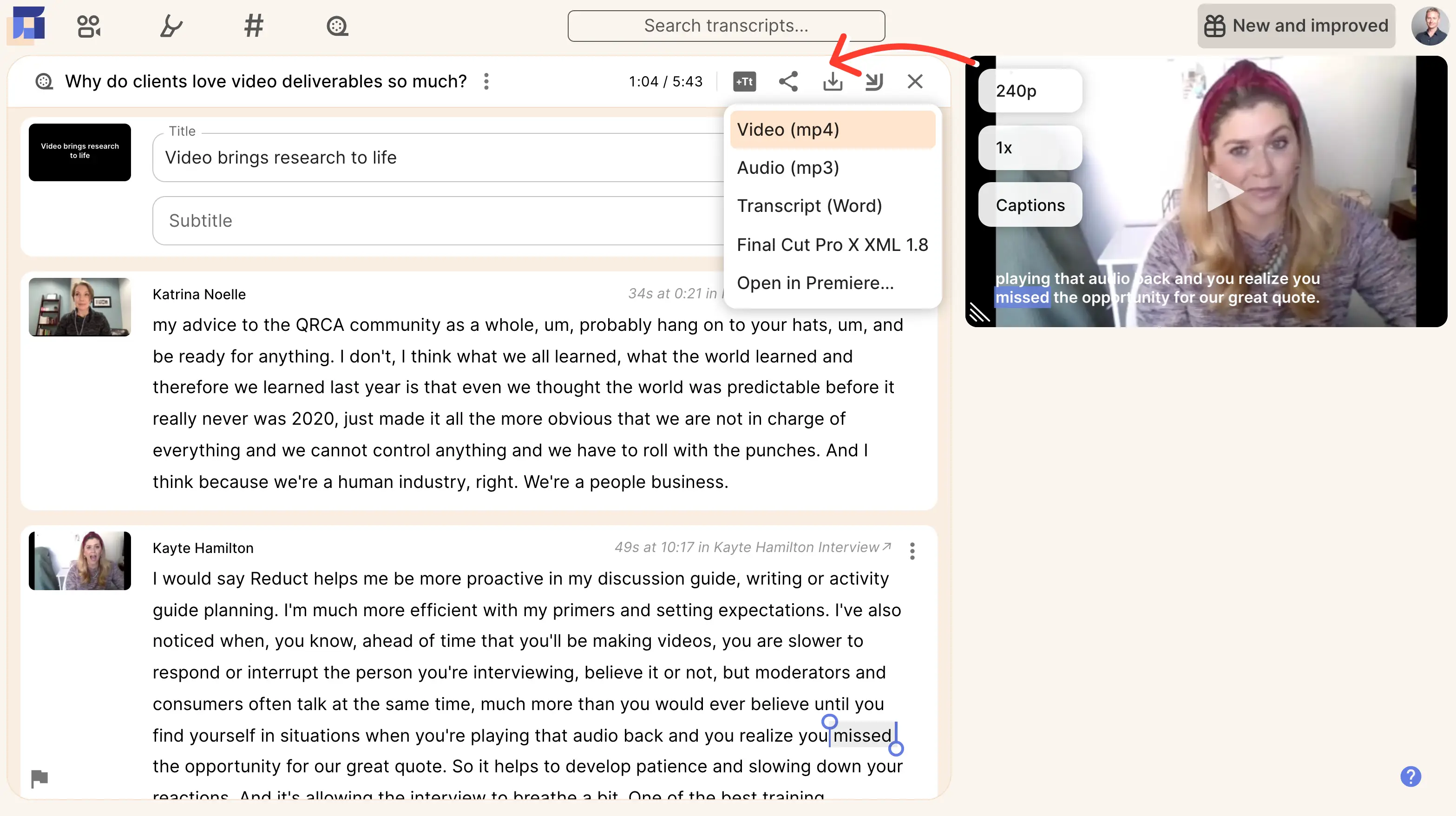
You can also send videos via share link. Reduct generates a custom share link for each highlight reel so you can copy and send the link instead of downloading and emailing your video file. Custom share links work across email platforms, messaging apps, and workspace collaboration tools, and we allow unlimited free guest sharing so you can send videos as often as you need without extra fees.
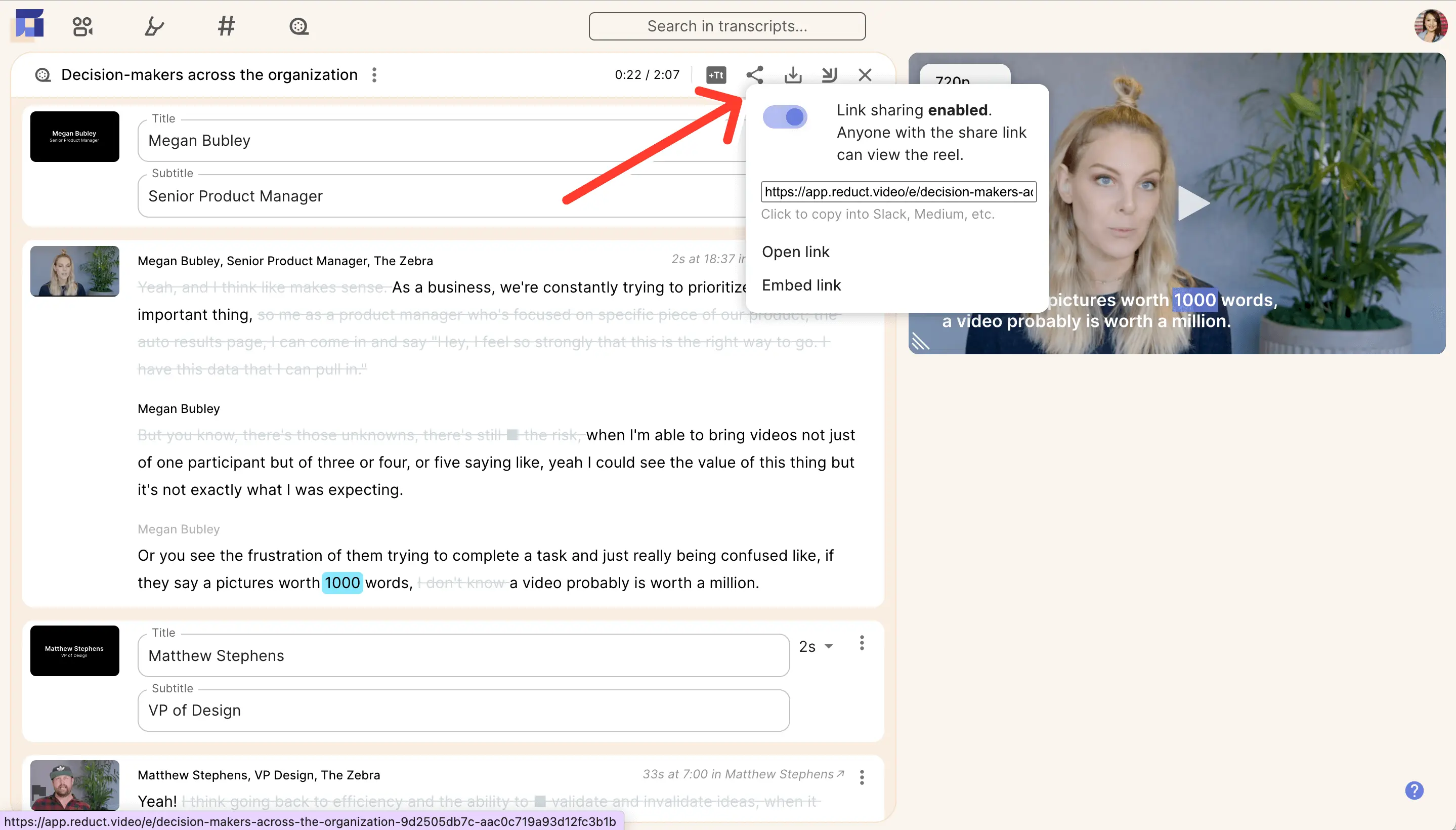
What’s more convenient, though, is that share links auto-update if you make a change to the reel in the Reduct platform. So, if you edit your video after sharing, end-users will see the most updated version — there’s no need to re-share links once they’re sent.
When end-users open the share link, they’re directed to the Reduct platform where they can view your video alongside the interactive transcript. Viewers can watch your video with captions, but they also have the added convenience of the interactive transcript to guide their viewing.
With the interactive transcript, end-users can:
- Search for spoken words in your video to find the content that most interests them.
- Click to particular sections of the video and play back your recording from that point.
- Change video playback speeds.
- Pause or mute when needed, or watch entirely without sound.
- Read along as they watch.
Sharing your Reduct Reel with the interactive transcript makes your video content far easier (and more convenient) for others to review, and it enables those who are hearing-impaired to engage with your content.
Connect With Professional Video Editing Software
You can also connect Reduct with professional video editing software — Adobe Premiere Pro or Apple Final Cut Pro X. These integrations let you quickly export your reels to another video editor and connect with multi-cam footage, add music or special effects, and make other final touches to your video. That way, you can use Reduct to do rough cut video editing, and then use sophisticated editors for the creative enhancements.
Try Reduct’s Video Editor and Captioning Features for Free
Adding captions to videos is an easy way to increase video engagement and make your content accessible to those who are hard of hearing — and Reduct lets you do this quickly so you can focus more on creating content and editing your footage, rather than manually transcribing dialogue to add captions and marking up SRT files with timestamps.
Reduct is an online video editing solution that provides high-quality video transcription, lets you edit video footage by editing the transcript, and then automatically caption video by pulling transcript text.
With Reduct, you can:
- Upload footage and receive an instant transcript.
- Edit your transcript and pull video clips from footage by highlighting transcript text.
- Combine video clips into a longer highlight reel by dropping video clips into sequence.
- Edit unwanted blurbs out of your reel by striking through transcript text.
- Automatically caption reels as you edit by updating the video transcript.
Then you can download your captioned video and share it with anybody you need.